Admins can assign team members to projects, monitor performance, and track time spent.
As a team manager or team leader, you won't be able to create a project or add members to the team. To do that, please ask an admin to set these up for you.
Manage Teams in Apploye
👉 Checking Team Members
To know which teams are assigned to you, go to the "Teams" section. You can click on a team to see who the members of that team.
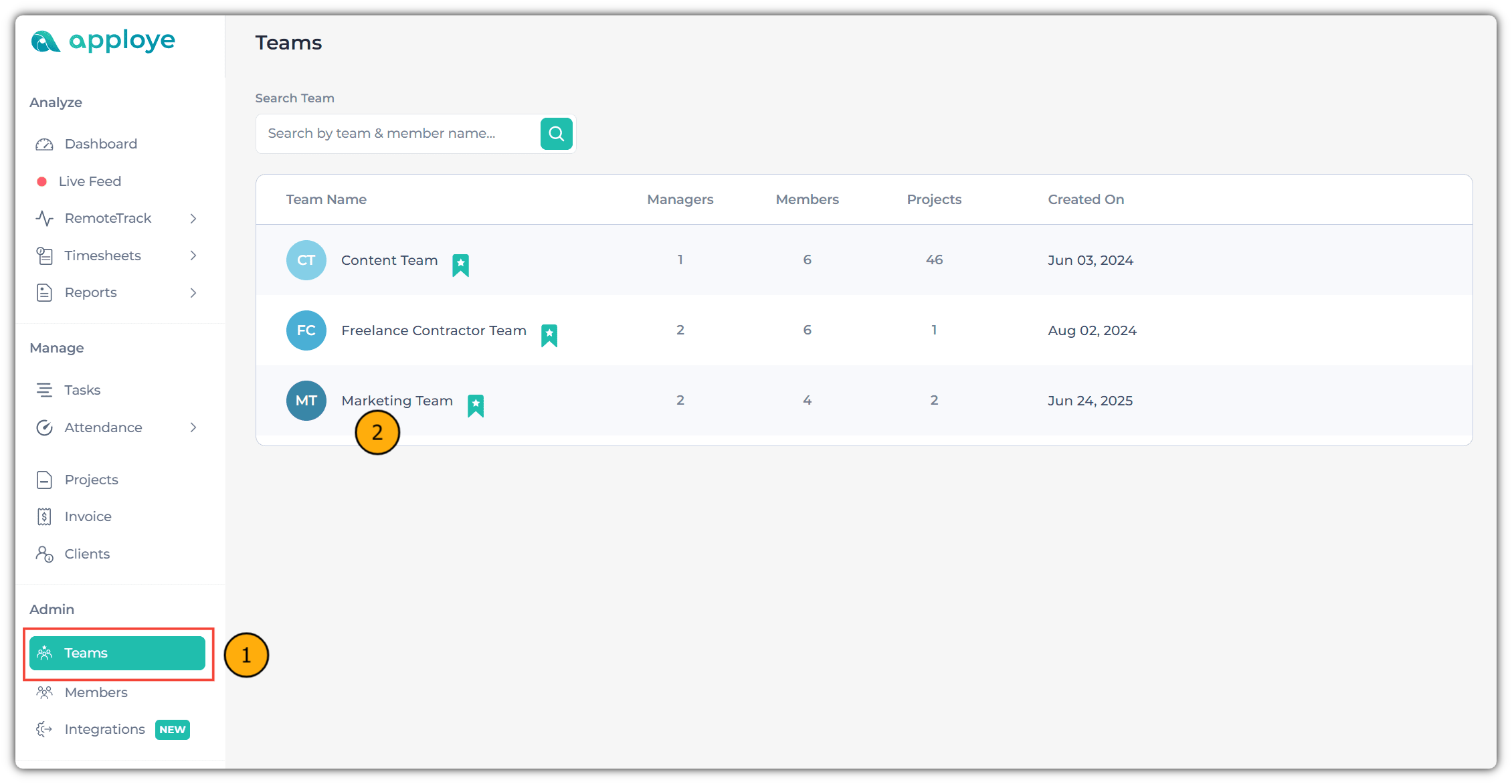
👉 Assigning Projects and Creating Tasks
Once a project has been assigned to your team by the organization’s Admin or Owner, you, as a Team Manager or Team Leader, will have the ability to create and manage tasks for your team members.
To do so, navigate to the Tasks section. From there, you can create individual tasks, assign them to specific team members, and manage task progress effectively.
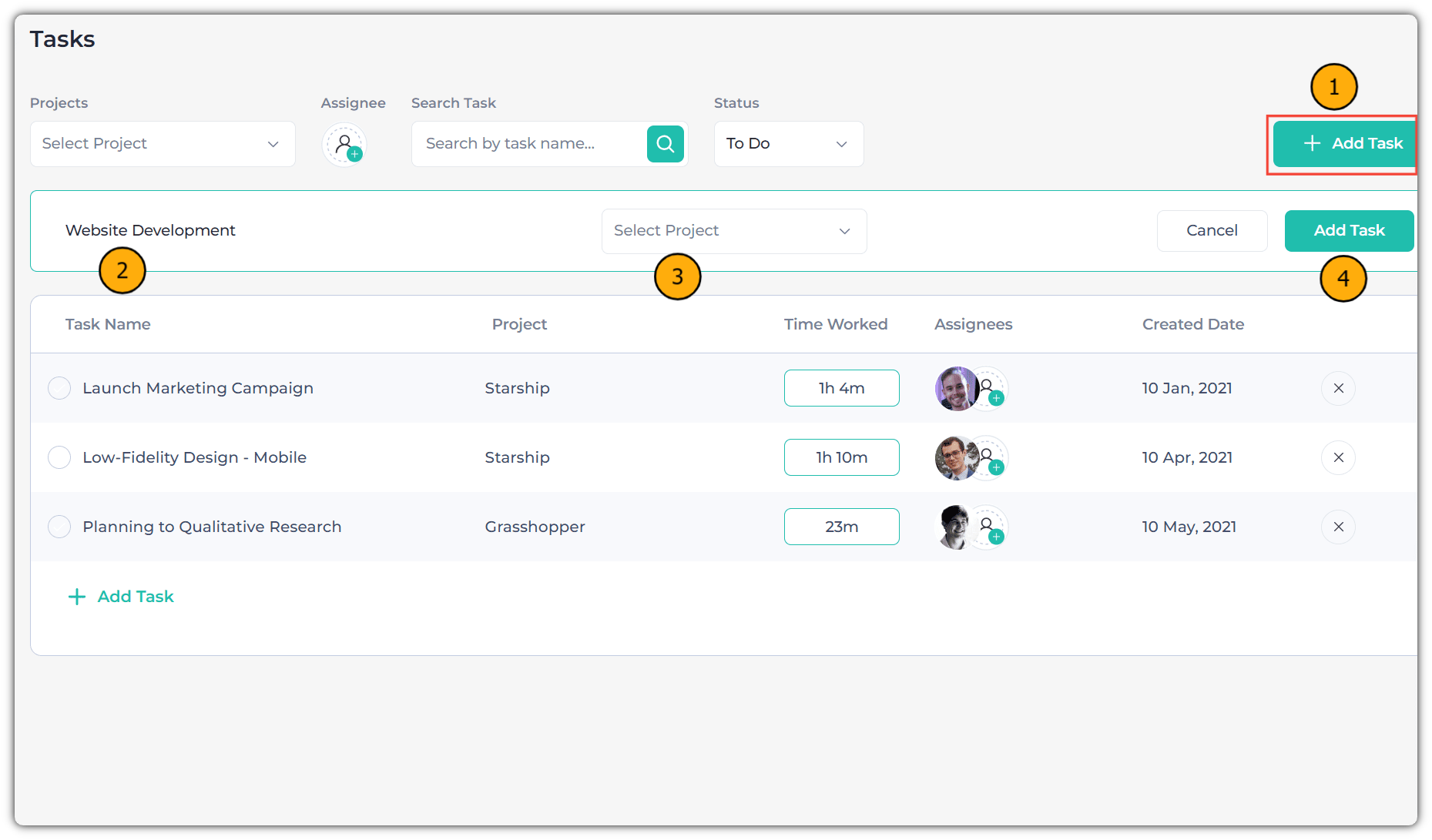
After creating tasks, you can assign each task to an individual team member, allowing them to begin working on it.
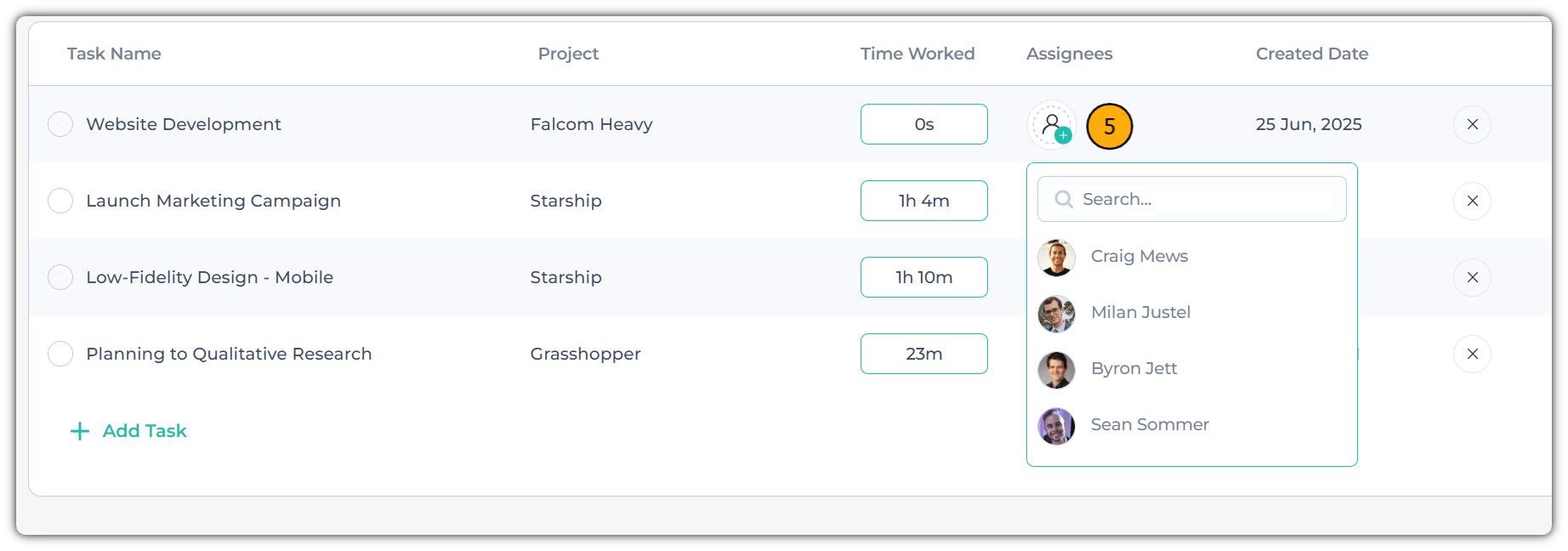
Checking Member's Data - Remote Track, Timesheets, Reports, Attendance
As the team manager, you can check the Timesheet and Reports of your team members. You can also check screenshots, Apps & URLs from the RemoteTrack section.
👉 Remote Track
From the Remote Track Section, you can check your team member's Screenshots, Apps & URL usage.
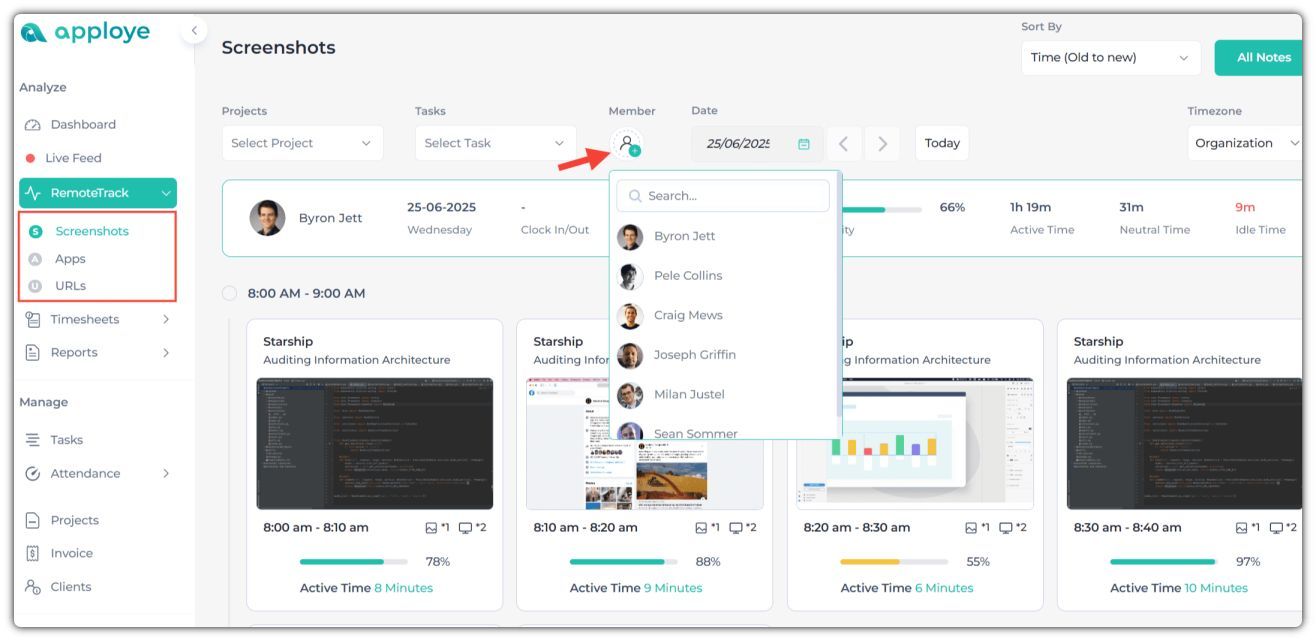
👉 TimeSheets
You can check your team member's Daily, Weekly, Bi-weekly, Monthly, and Custom Timesheets.
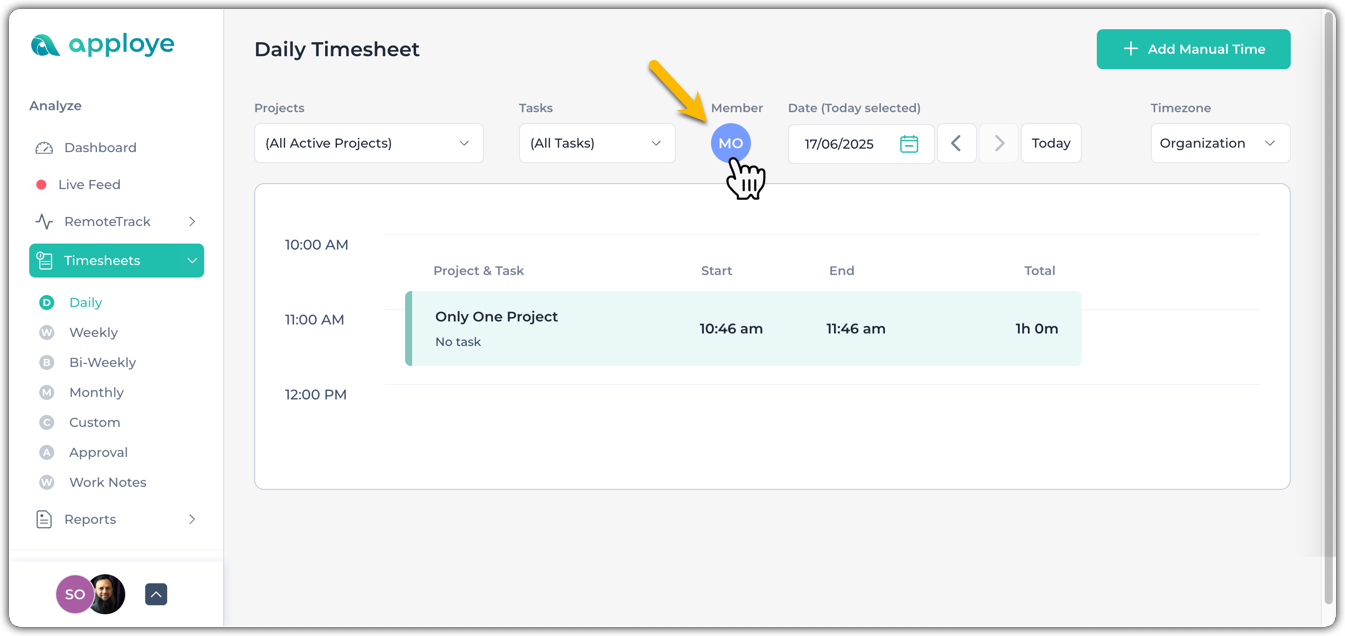
👉 Reports
In the Reports section, you can access comprehensive data on your team members’ total tracked time, activity levels, applications, and URLs used, as well as manual time entries. You also have the flexibility to generate custom reports based on your specific needs and preferences.
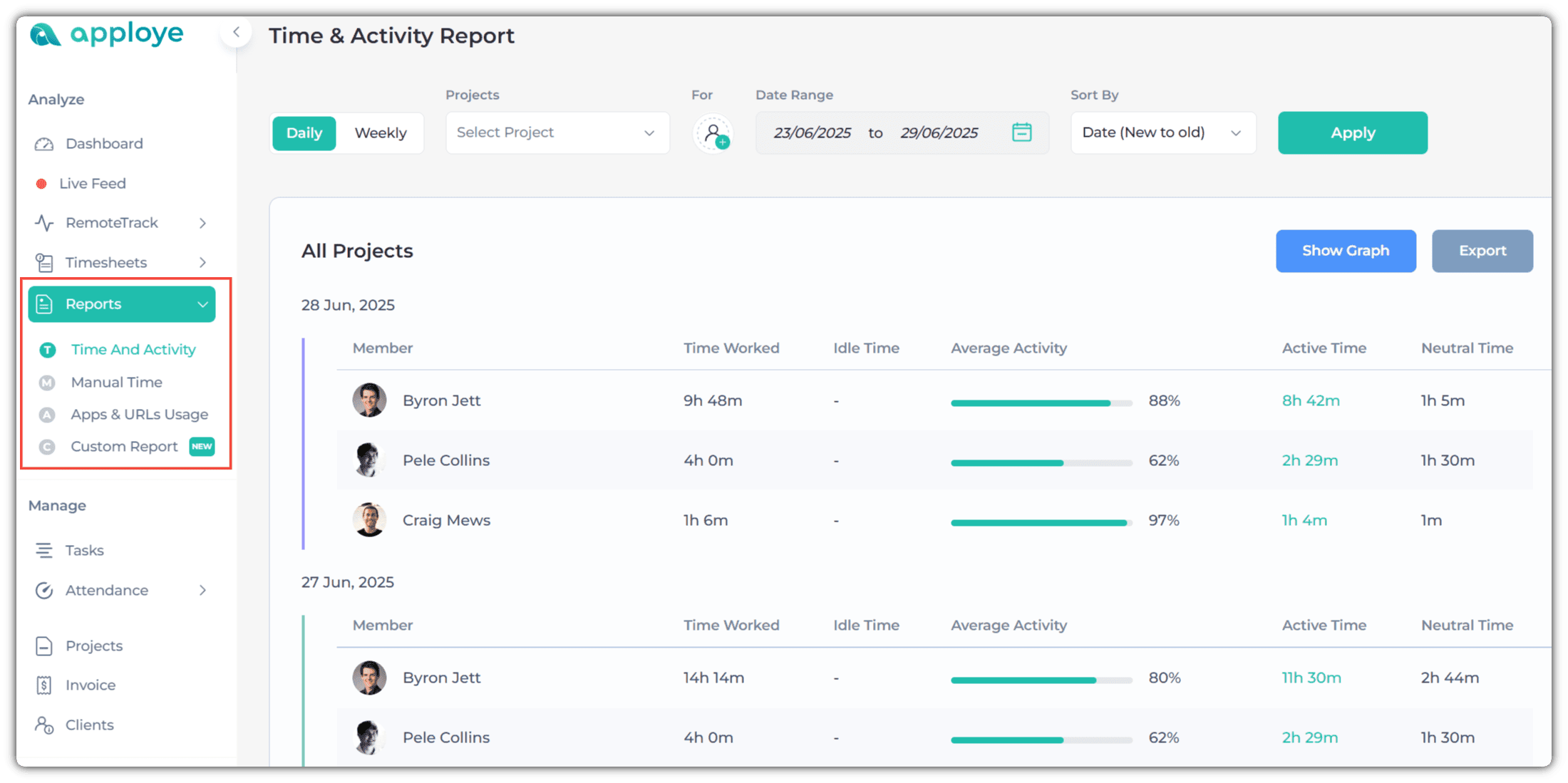
👉 Attendance
You can also check the clock-in/out data for the team members. Go to Attendance>Clock In/Out to check that.
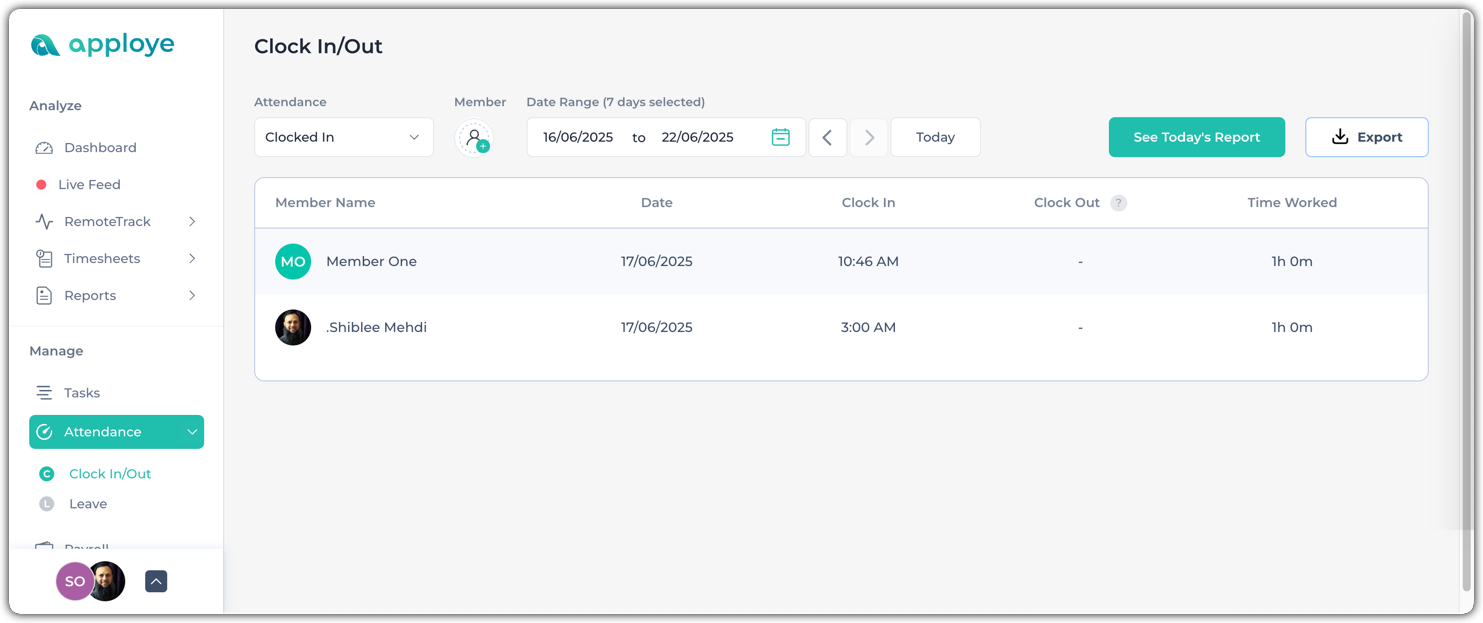
We hope this guide supports your needs! 🙂
