Admins and managers can assign team members to projects, monitor performance, and track time spent.
As a team manager, you won't be able to create your team or add more members to the team. To do that please ask an admin to set these up for you.
Setting up the team in Apploye
👉 Checking team members
To know which teams are assigned to you, Go to the "Teams" section. You can click on a team to know who are the members of that team.
👉 Assign the projects
Firstly, you have to assign the projects (if not assigned already) to your team. You can assign projects to all the members by clicking on the "+ Assign a project" button.
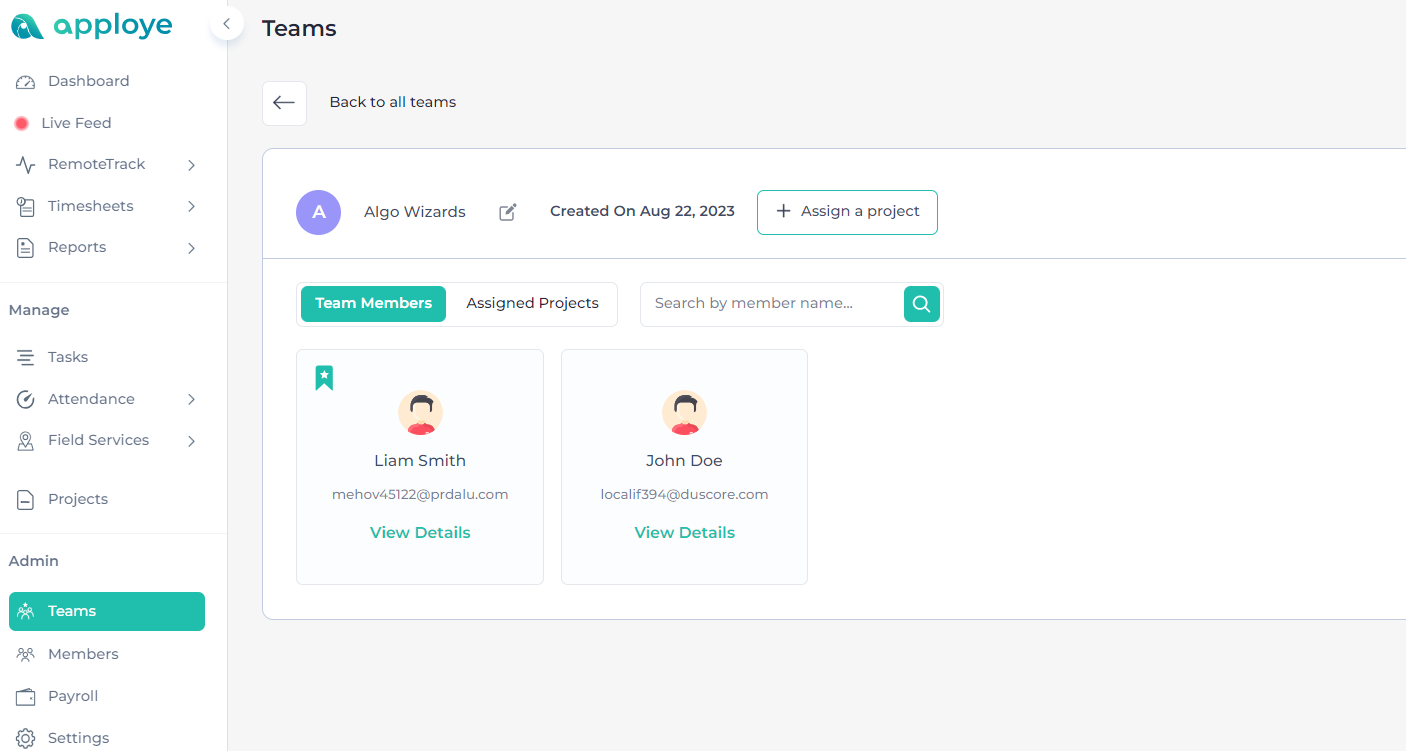
You can also go to Project>Edit Project (from Actions) and add team/members to that project.
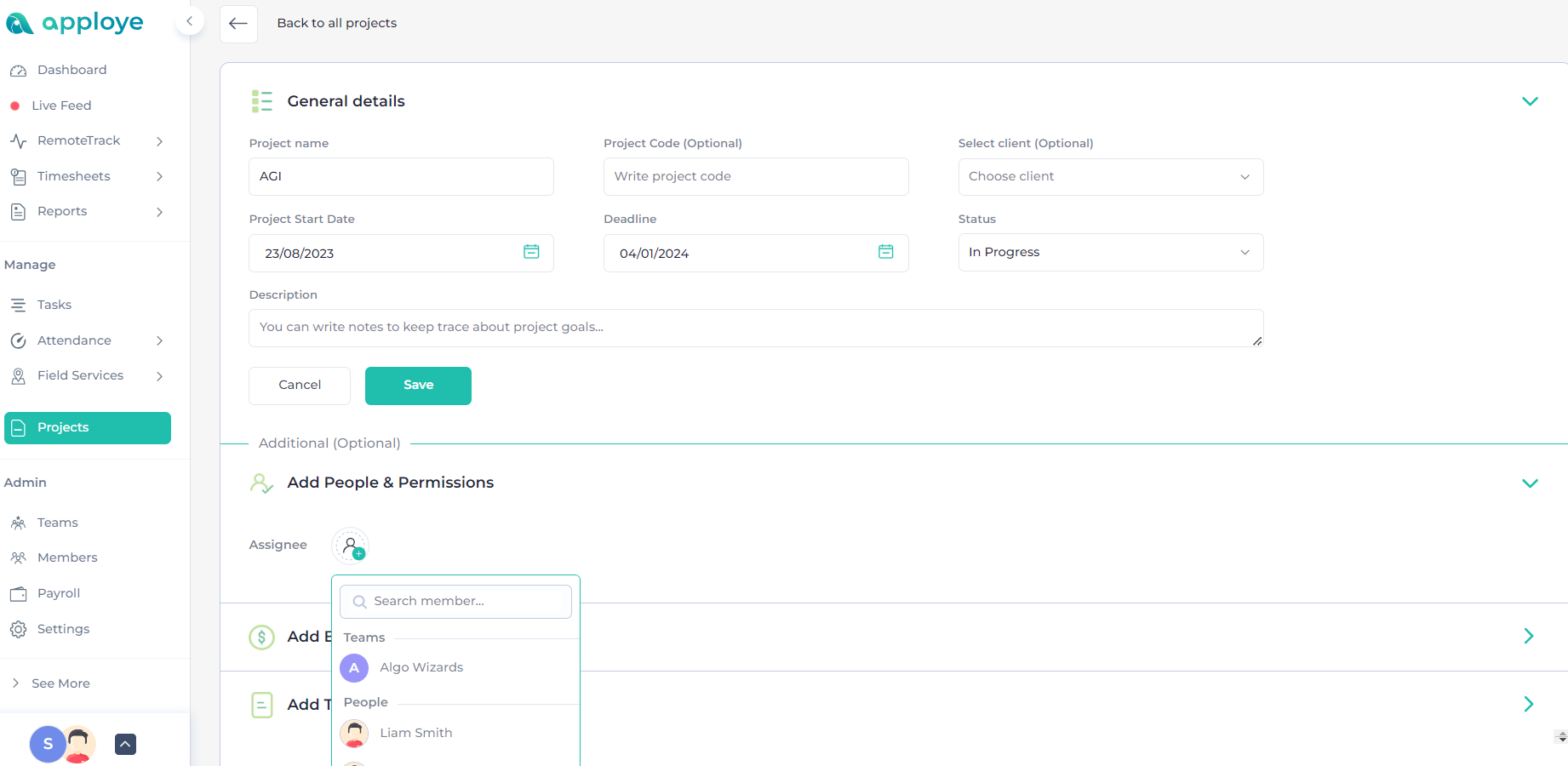
You can also assign projects to an individual team member from the Members section.
👉 Editing Projects & Assigning tasks
To edit any project, Go to Project>Edit Project. You can update the information about that project.
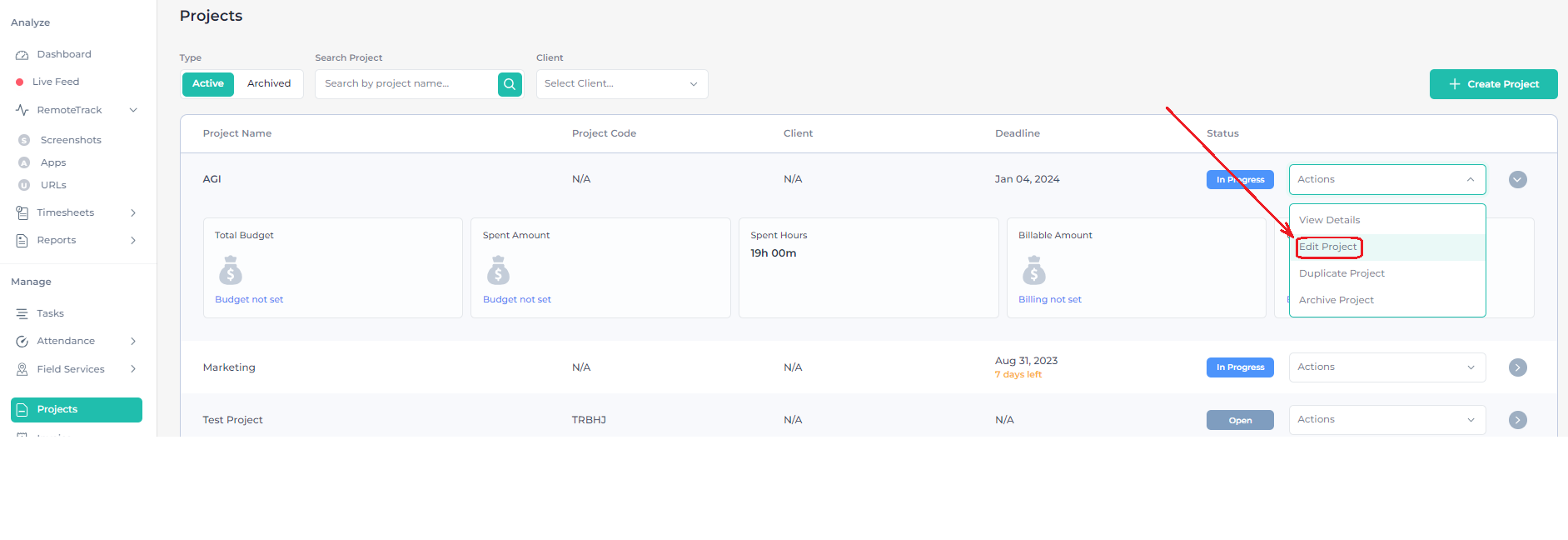
You can create tasks from here (Under "Add Tasks") or from the Tasks section. Then, assign the tasks to the team members.
To edit the Project Billing or Budget, you will need to permit yourself to manage that project.
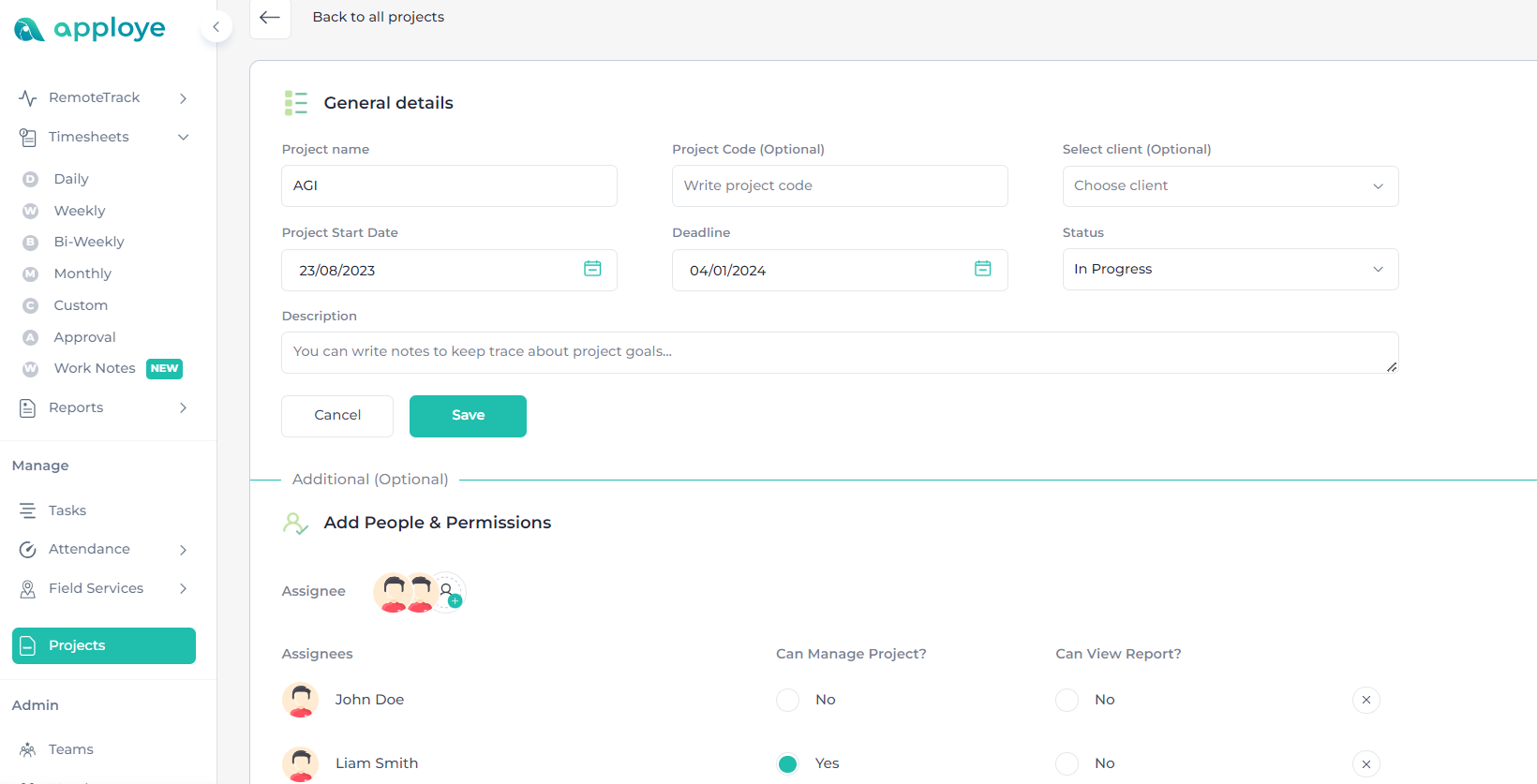
If you permit yourself to View the Report, you can check the Project Details.
👉Checking member data
As the team manager, you can check the Timesheet and Reports of your team members. You can also check screenshots, Apps & URLs from the RemoteTrack section.
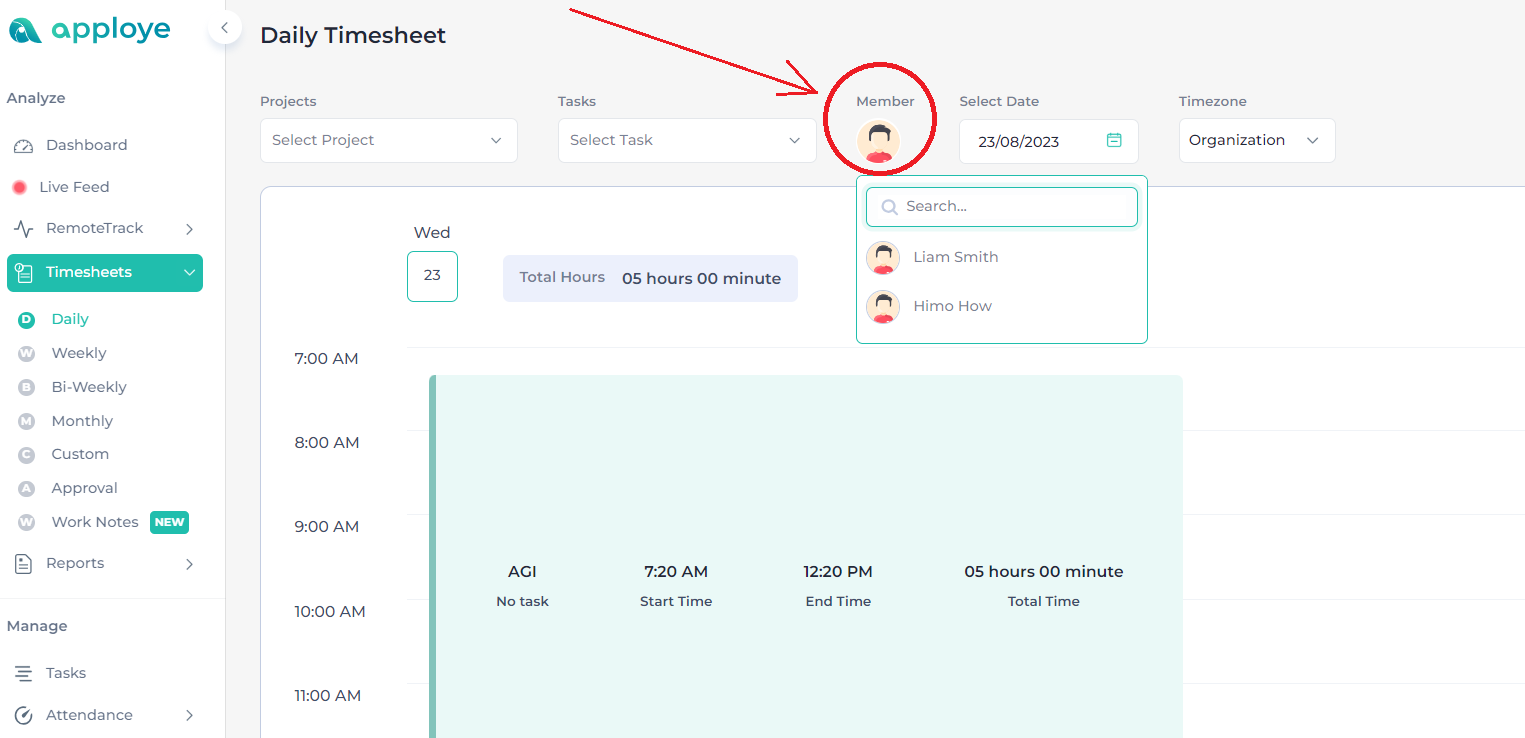
👉 Attendance
You can also check the clock in/out data for the team members. Go to Attendance>Clock In/Out to check that.
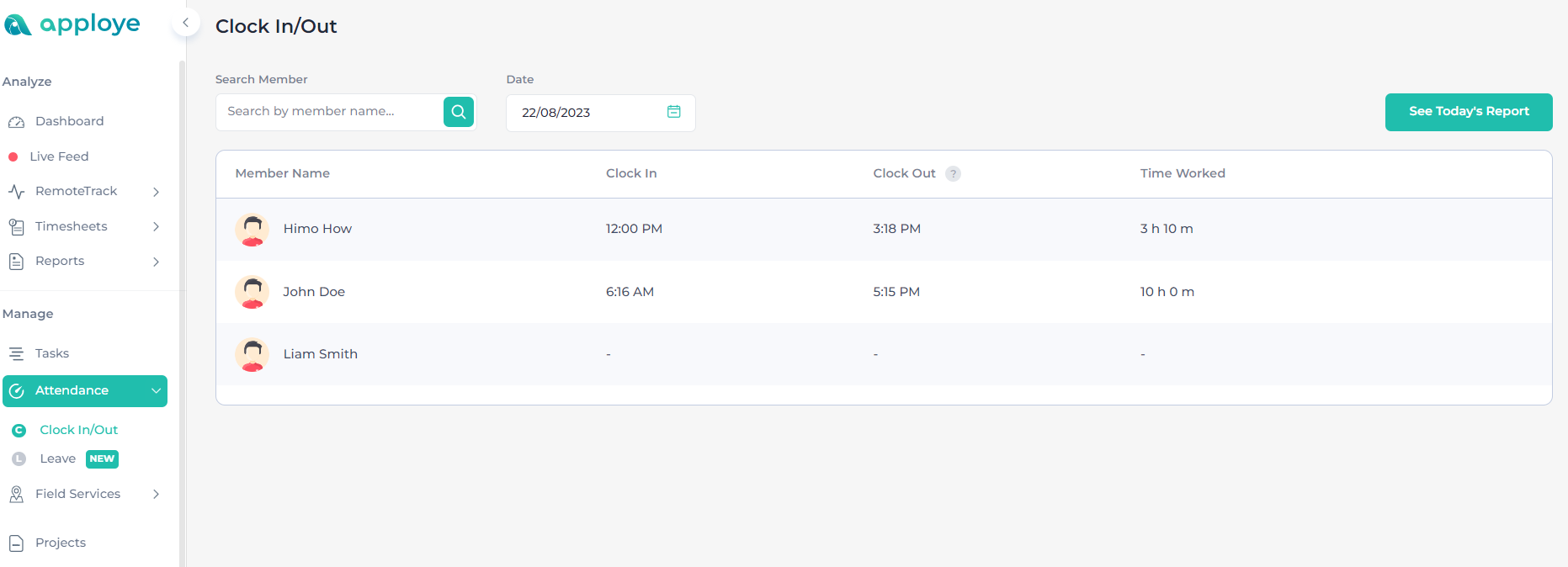
👉 Settings for Team Manager
You can turn on/off tracking for the team members, in settings. You can also manage timesheet approval and other settings as well.
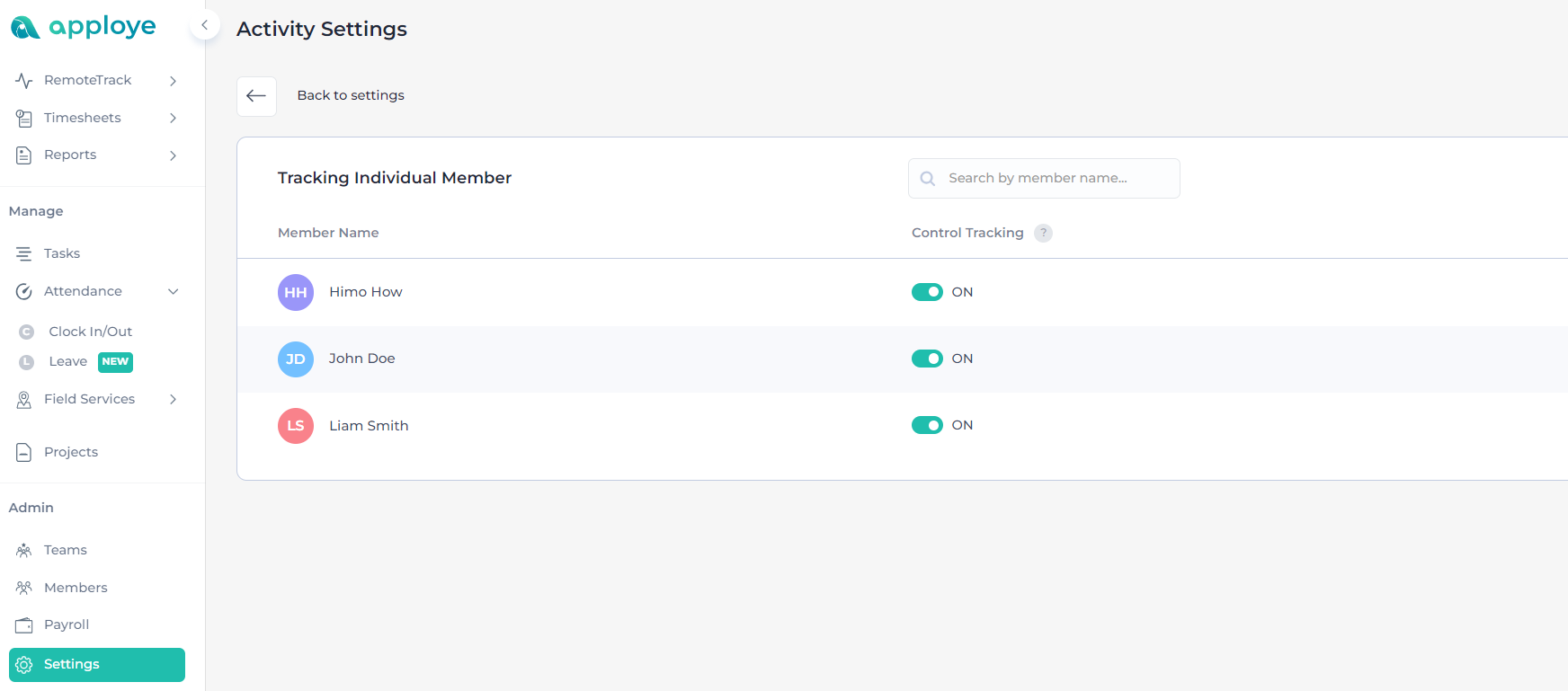
We hope this guide supports your needs! 🙂