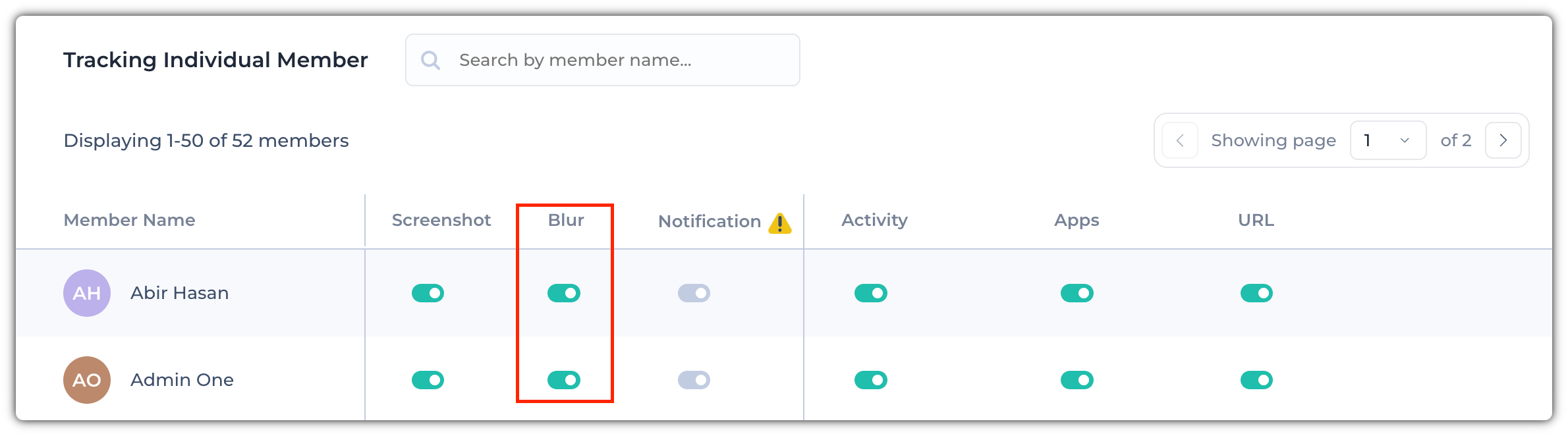Go to Settings > Activity to access Activity Settings.
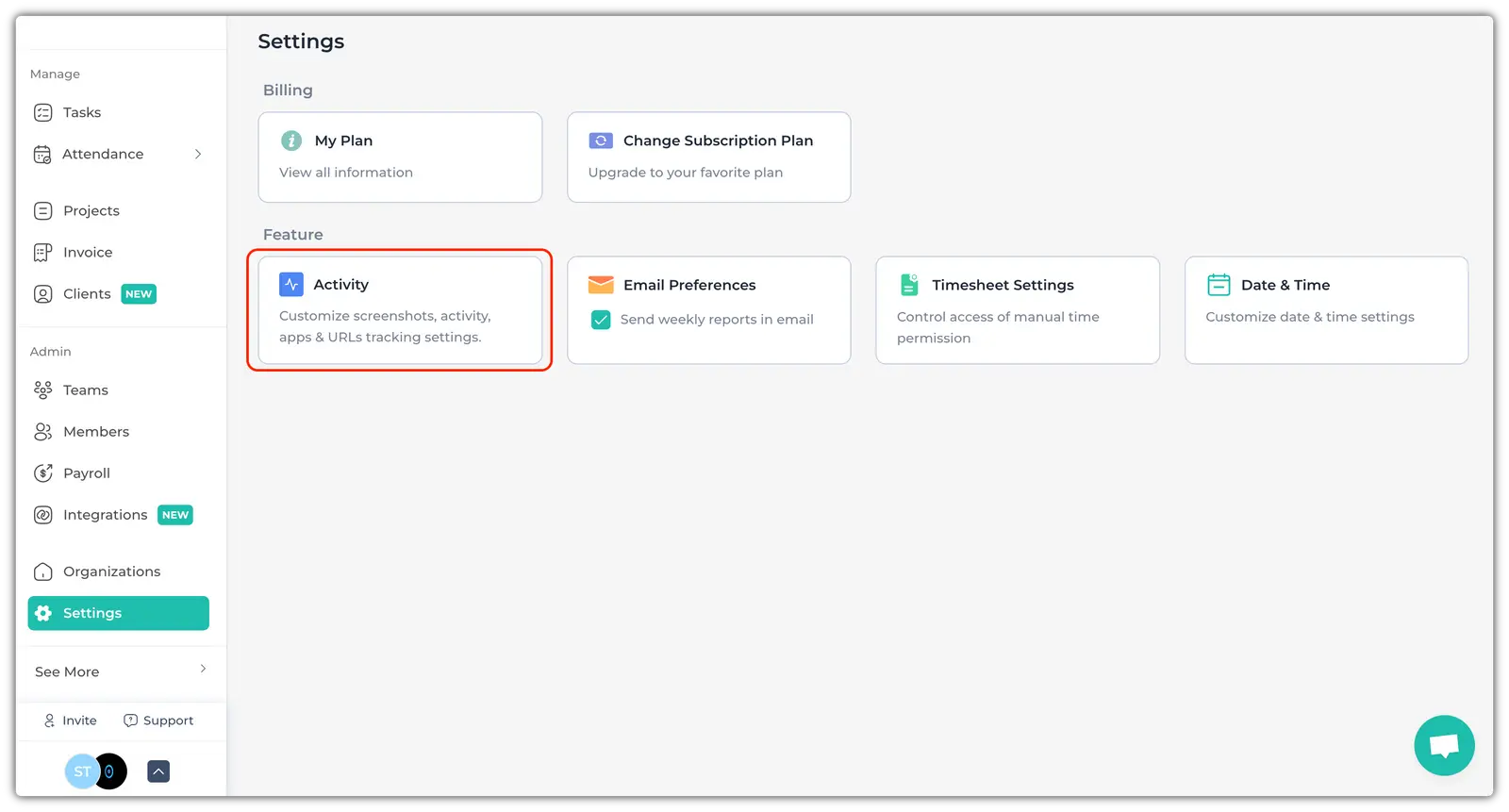
👉 You change the tracking settings for your whole organization, from here.
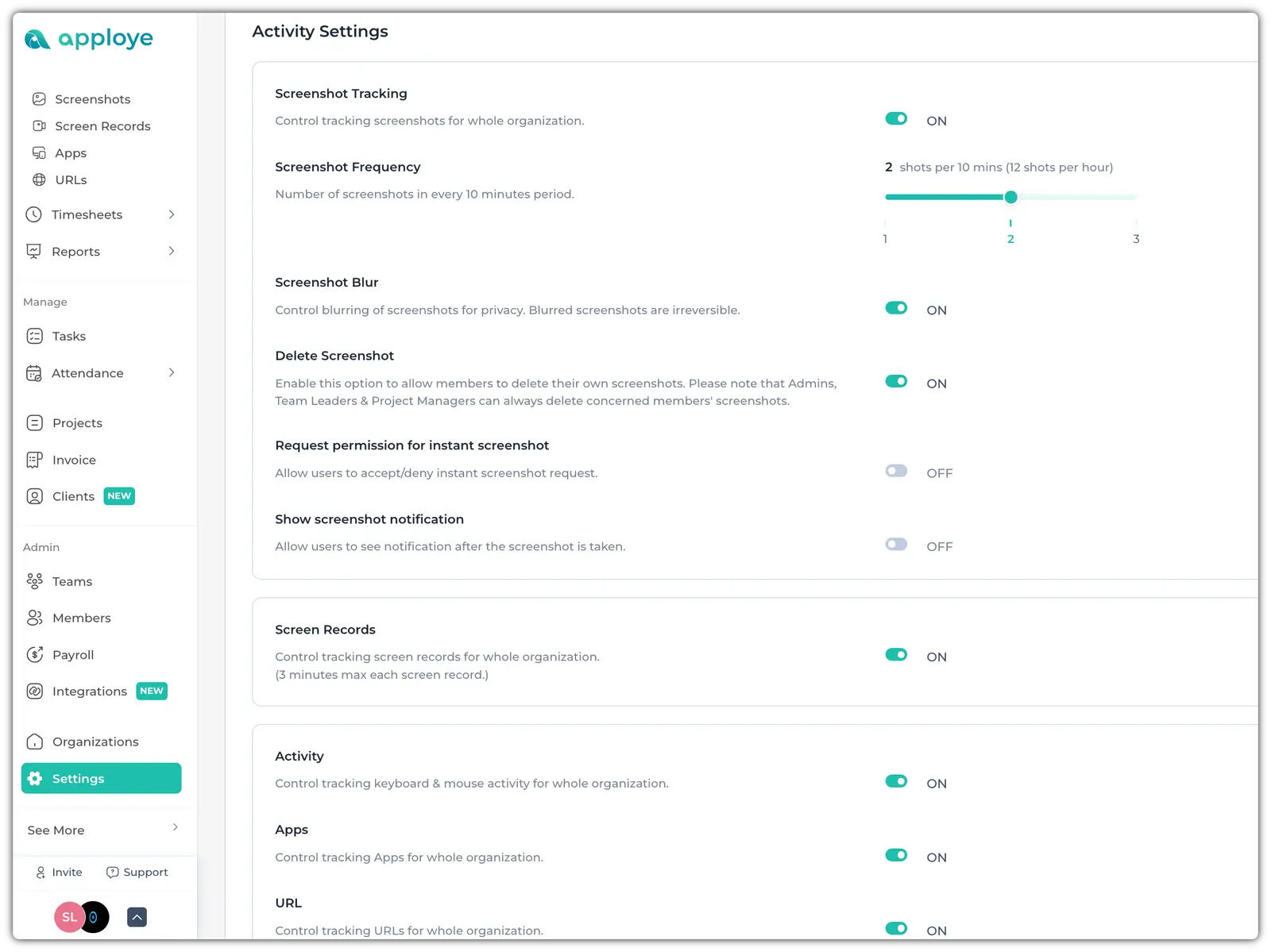
⭐ Using the Screenshot Tracking toggle switch, you can turn off screenshots for your whole organization.
⭐Screenshot Frequency: You can set the frequency of taking screenshots. Apploye takes a maximum of 3 screenshots every 10 minutes in the Elite plan. In the Power plan, or if you have "More Screenshots" add-on enabled, you can get up to 10 screenshots per 10 minutes. Use the slider to control the rate of screenshots being taken.
⭐Delete Screenshot: If you don't want to allow your employees to delete screenshots from their end, you can turn "Toggle Switch" to the "OFF" the Delete screenshot option.
⭐Request Permission for Instant Screenshot: You can take instant screenshots from your employees' PCs at any time. If you wish to capture a screenshot sliently, you may turn the "Toggle Switch" to the "OFF" position.
However, if you prefer to notify your employees beforehand, you can set the switch to "ON." In this case, the Apploye desktop app will request permission from the employee before proceeding with the screenshot.
⭐Show Screenshot Notification: You (Owner/Admin) have the option to disable the screenshot alerts for your employees.
⭐Activity: Apploye measures activity based on keyboard clicking, mouse-clicking & scrolling. You (Owner/Admin) can disable the activity tracking for all of your employees of the organization.
⭐Apps: If you prefer not to monitor the application usage of your employees, you have the option to disable app tracking.
⭐Urls: If you prefer not to monitor the URL usage of your employees, you have the option to disable app tracking.
Here, you'll also get the option for Idle time. You can set an idle time detection period, with or without notifying the members.
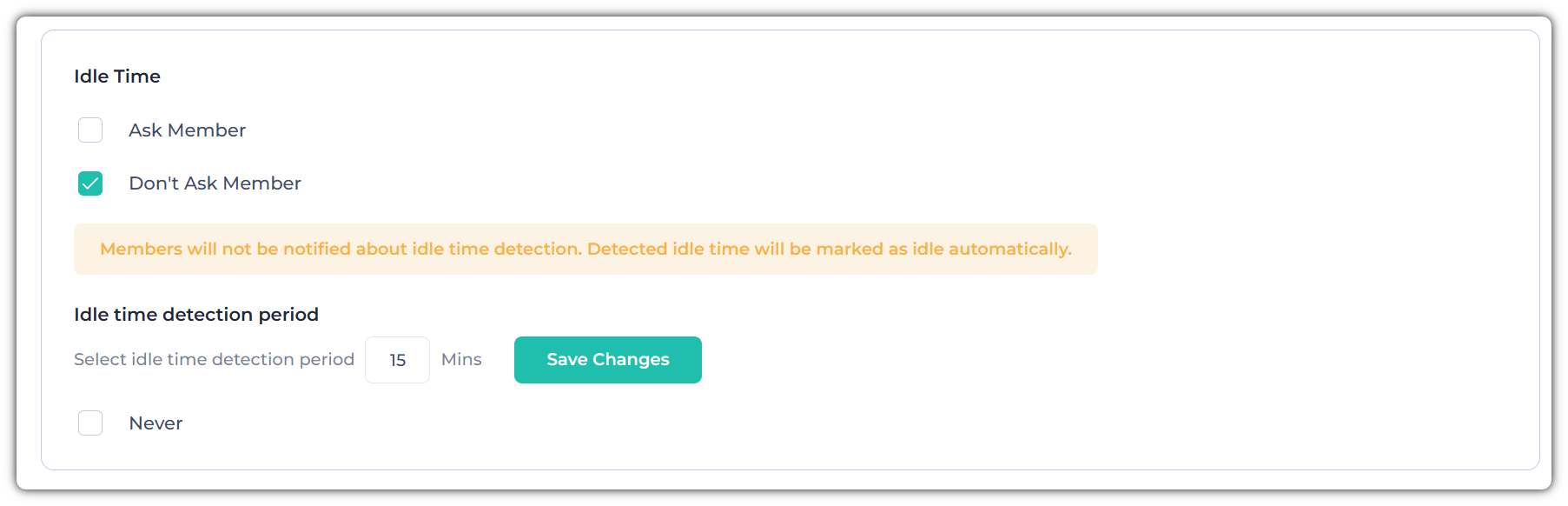
In the bottom portion of Activity Settings, you can Disable specific tracking feature for any Individual Member. You can turn off the toggle button to turn off that option for that individual members. E.g. if you turn off blur, this member's screenshots will not be blurred.