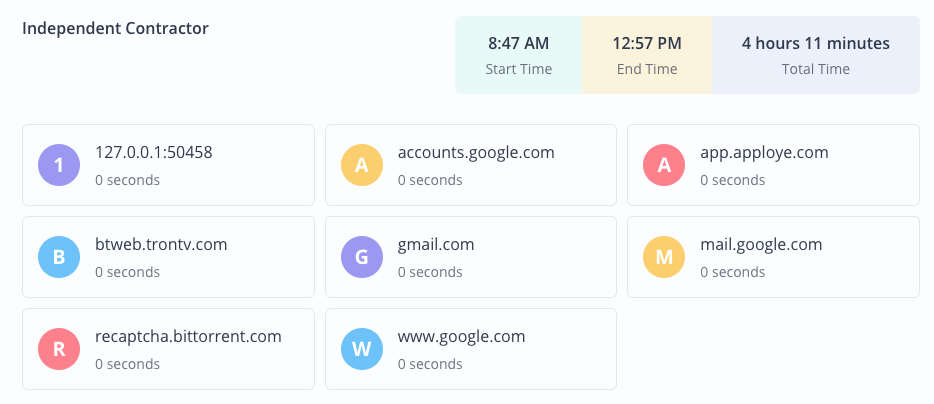Activity tracking is one of the greatest thing happen to the industry of time tracking and by this way now owners can easily track their employees' real activity.
The owner/admin can see what the employees are doing and where your team's productivity could be improved. You will get a clear view of employee performance, so that you can optimize for maximum efficiency of your team. On the RemoteTrack panel you will be able to see individual employees' activities such as screenshots, Apps usage and URL's usage with their individual time frame, together with activity percentage.
RemoteTrack has been split into three part:
1. Screenshot

After you have logged on to your dashboard, check the left side panel and click on the drop down button (RemoteTrack) and go to Screenshots.
You can filter to see specified result:

You can filter out with a right project to see project based specified screenshot, you can select any project from that dropdown
For more specified things you can also select the task option there, if you have any task under your selected project.
You can also filter it by any specified person, who is now existing on your selected project or task, now you can select his avatar to see his screenshot
There is another option to see archival and also date based screenshot of any person, you can simply click on the date option and you will find the specified date based screenshot. After that you can click on Today to comeback to today's screenshots.
At the top right of this section you will have a sort by option to sort out your preferences of screenshot, you will have two option there: have new screenshots at top or older screenshots to come first.
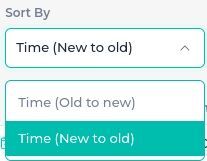
Later you will find another details from below

From this panel it resembles that this person has been working for 2 hour 59 minutes
Then in the right side it will show you this times activity ratio based on their keyboard typing and mouse clicking ratio like 35% 50% 90%
Right after that it will show today's total productive time which is 1 hour 3 minutes out of that todays total
Then comes non-productive time, which resembles total non productive time from that today's total
This panel shows you specified details of any employee that you did select from project and task filtering with specific date.
Then we have the screenshot, one of the top features of Apploye, you can check it in many ways:
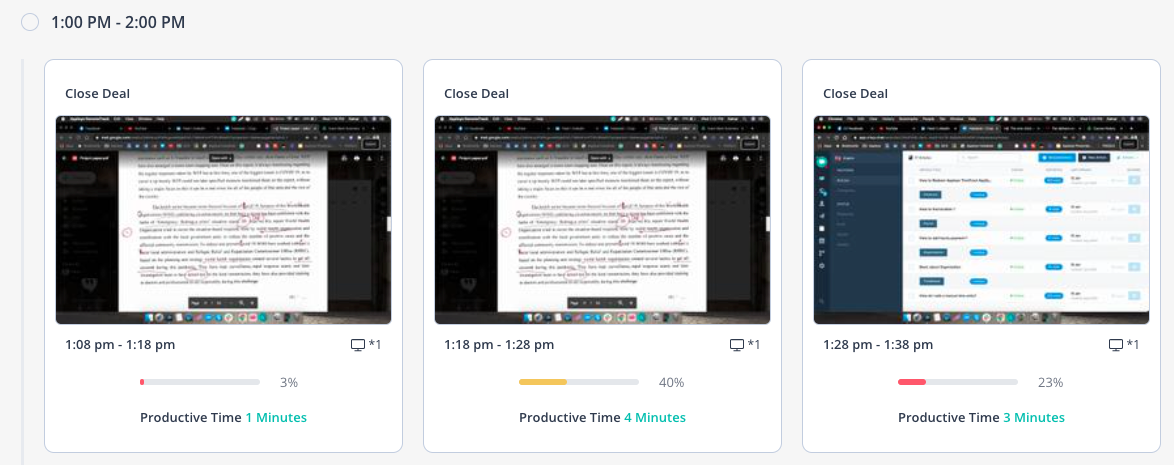
At the top it has a one hour time frame to see screenshot “1:00 PM - 2:00 PM”
Then you will find your project name “Close deal”
And then the screenshot and
Right below of that you have your ten minutes time frame “1:08 pm - 2:00 pm”
Exactly right of that you will see a monitor icon where it resembles how many monitors this person is using, because apploye can monitor multiple monitors at a same time.
With the right percentage you will be able to see exact productivity ratio of this exact ten minutes, at the picture we can see it has only “3%” of productivity out of that ten minute time frame, this ratios are coming from
At last it shows you this average rate of productivity in numerical order, such as in minutes out of that ten minute time frame this person was one minute productive.
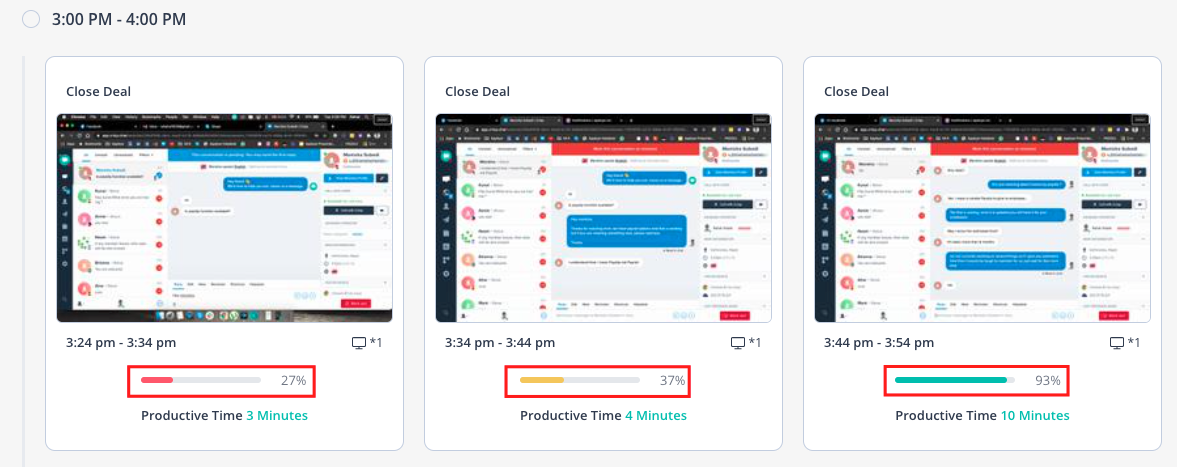
Also those percentages with different color resembles different productivity ratio:
Red (0% - 30%)
Yellow (30% - 60%)
Radiant (60% - 100%)
Exceptions
There are few exceptions for day to day use, for owner and admin this sort of thing would be helpful if they can gather knowledge from this,

If any screen like this comes up, that means this user stopped his/her desktop app suddenly in the run time, on this time time did sync but the screenshot didn’t sync.
2. APPS
To track your employees' apps apploye can make things really easier from its webapp simply for the owner and admin.

From apps of activity it will show the same filtering process like as screenshot, project, task and assignee, you have to select right project, right task if there any and finally the person

Also after selecting the right project and member to see app usage, owner and admin would be able to see that easily like the below given picture,
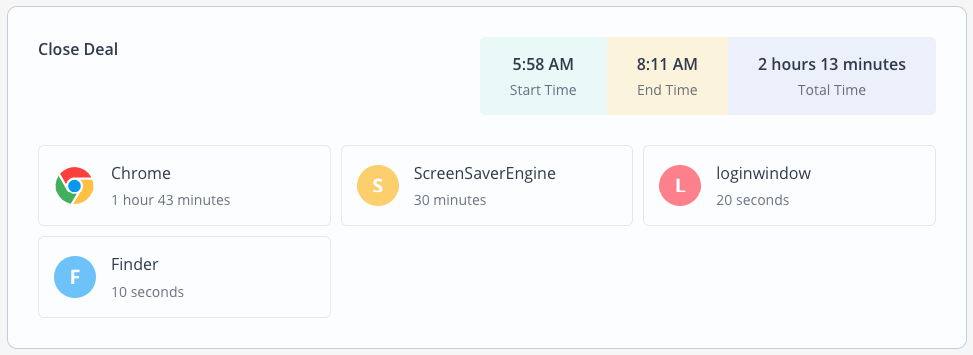
Admin/owner will see their employees start time and specific end time with total hours, also how many apps they did use on this time frame with specified using time, they will see this from apps of activity tracking.
3. URL
URL works the same as apps, all the functions are the same except its functionality and purposes, it tracks the url of any individual time frame, by this way the owner and admin can understand how much time his employee spent on any URL. For that view owner has to come to this URL point and select all individual filtering steps to see the correct employees URL of any specific day.
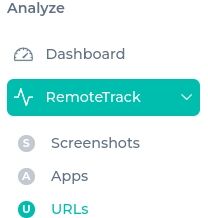
After selecting the employee, you would be able to see your employee’s URL and time, with total hours.