Welcome to Apploye Time Tracker! 🎉
This article will discuss how to get started with the Apploye time tracker from an employee perspective.
If you are an employer or organization owner, please follow this getting-started guide for employers instead.
How to get started with Apploye Time Tracker as a Member
If you are an employee of an existing organization, please follow these steps.
- Firstly, open your email and click on the "Accept Invitation" button.
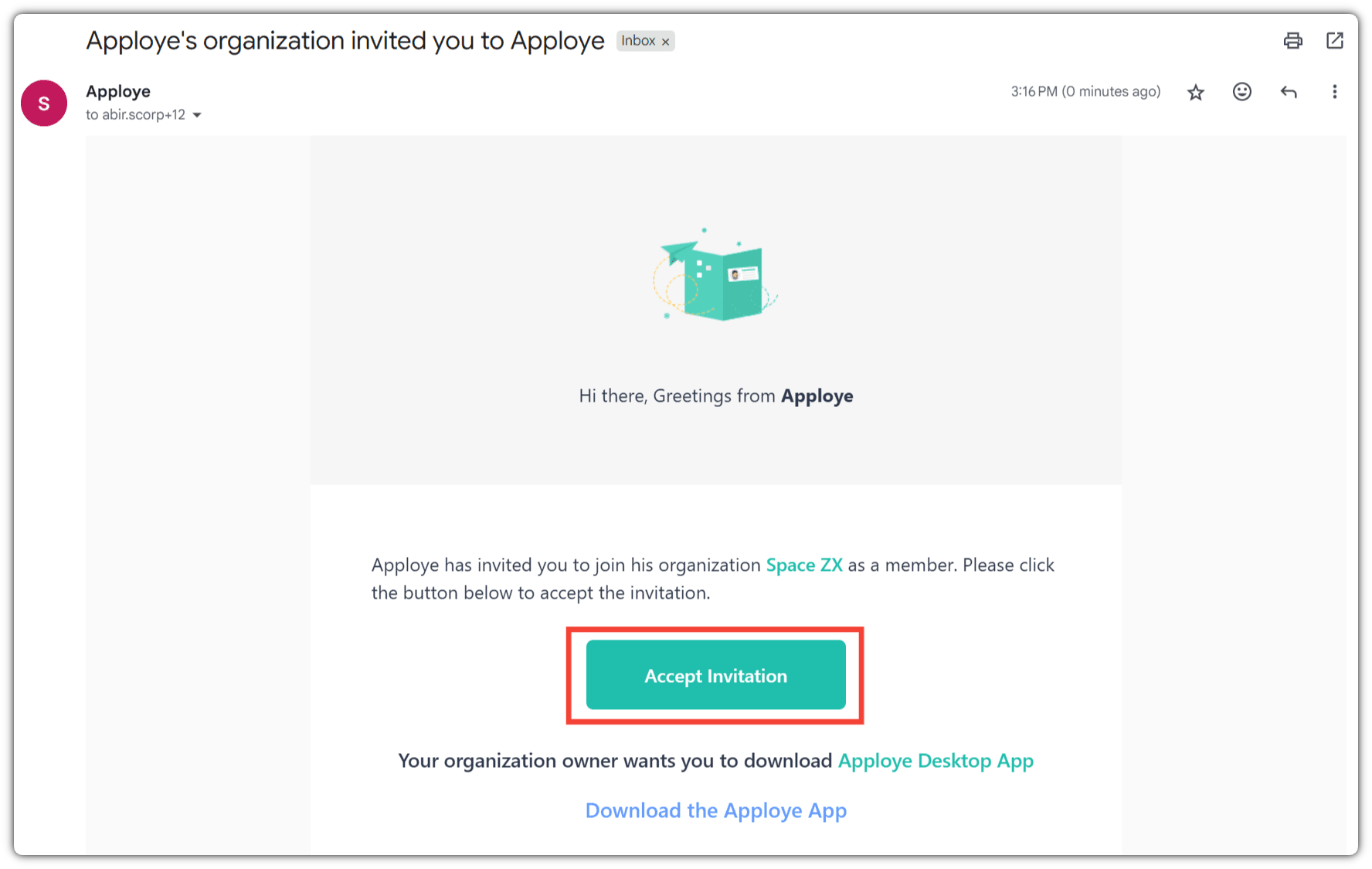
👉 Then, sign up with your name and password.
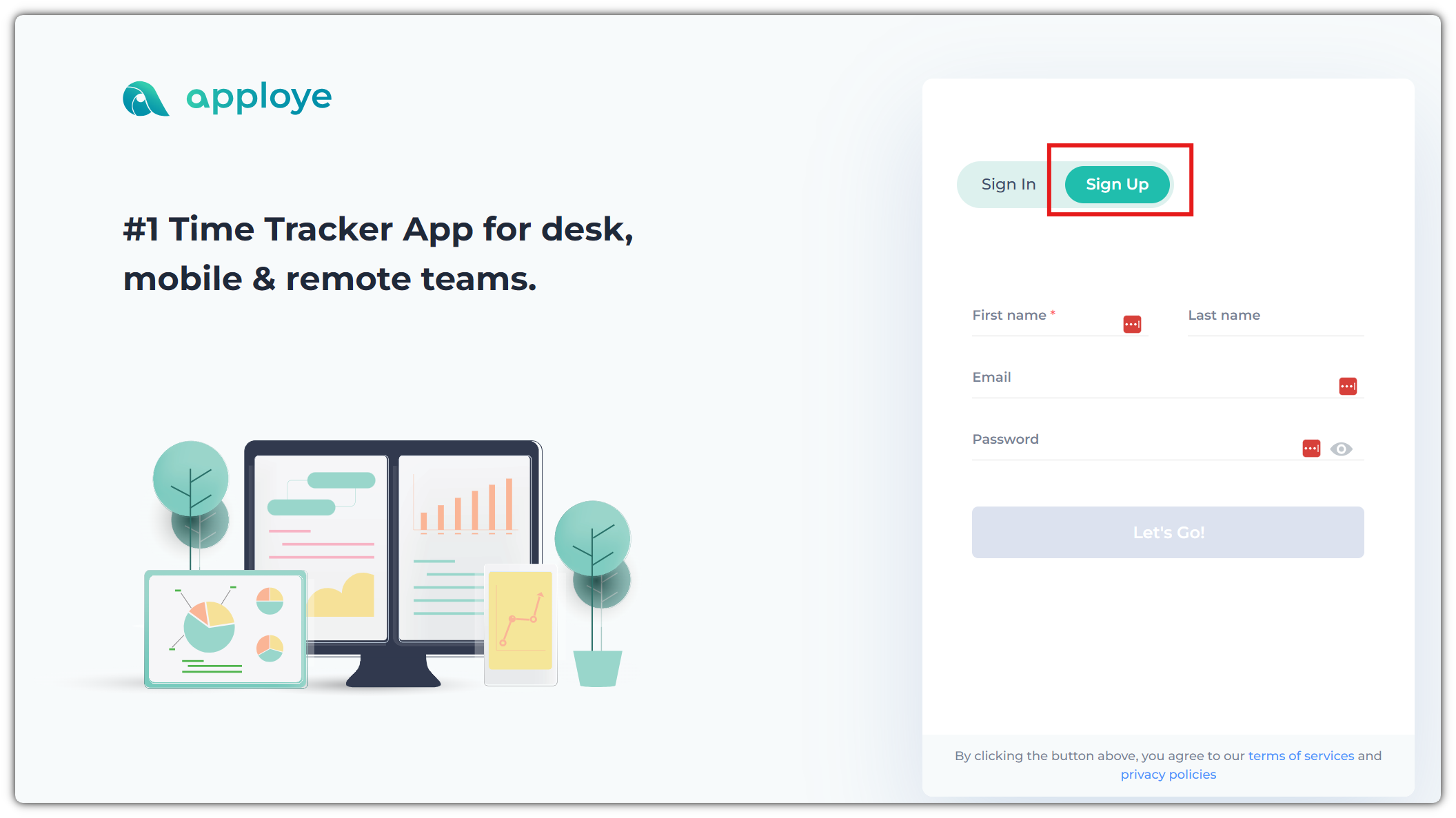
2. Download the app from the download page & Install the app.
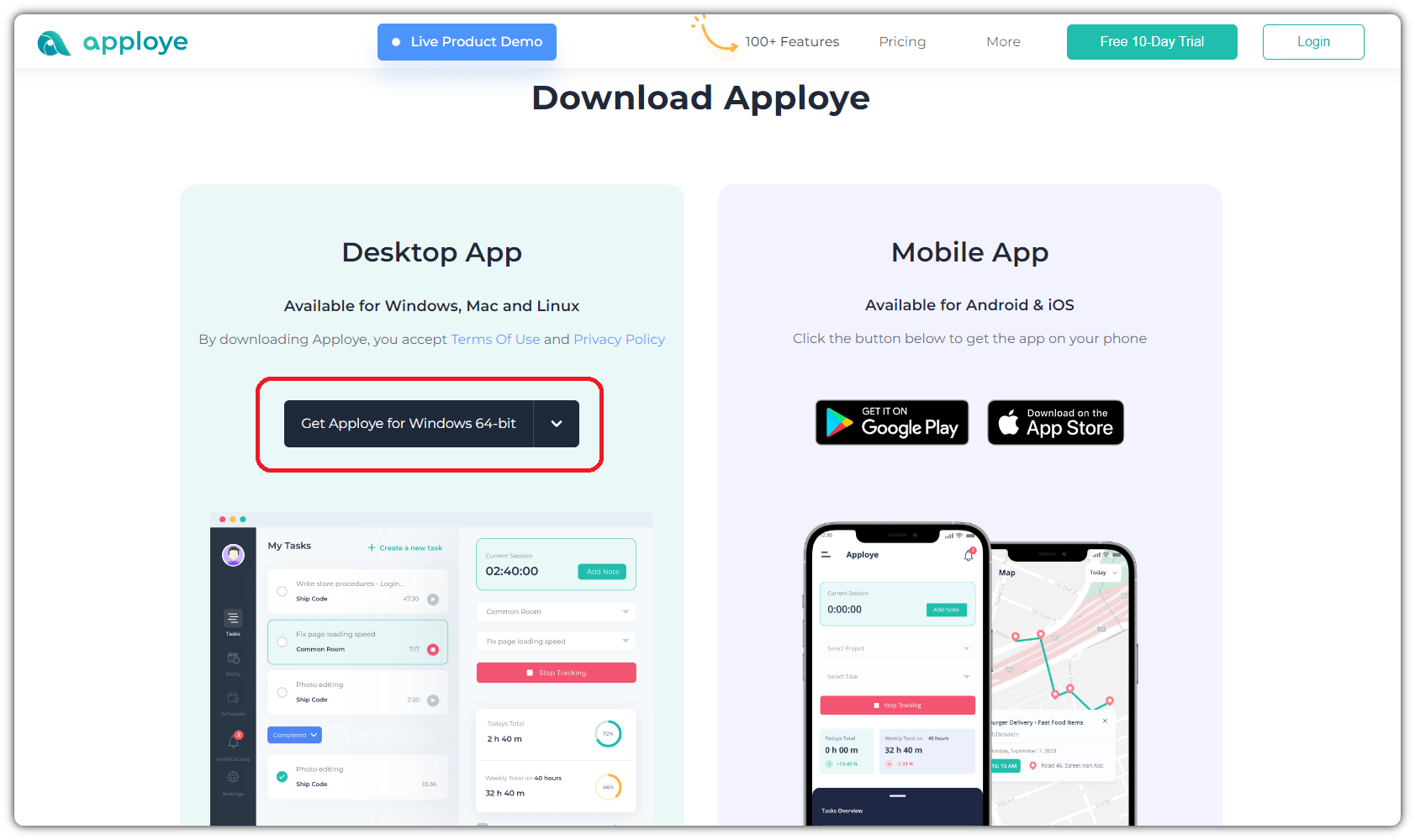
3. Now, open the app and log in using your credentials. Then, select the organization.

4. Now, select a project and click the "Start button" to track your time. You can select a task as well, but that's optional.
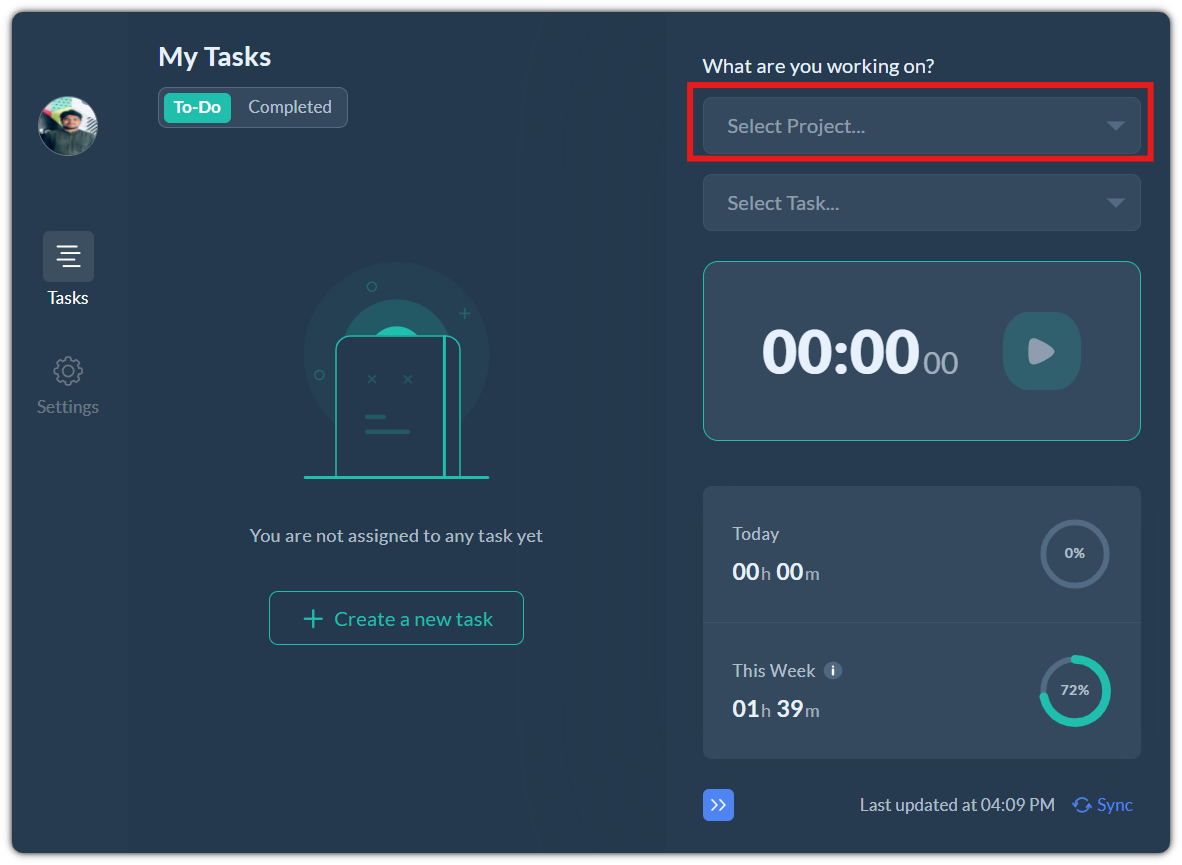
5. Check out the settings options. You can turn on Dark Mode from here or change other settings. We recommend keeping the "Launch at startup" option on, so that you can start tracking with only 1 click.
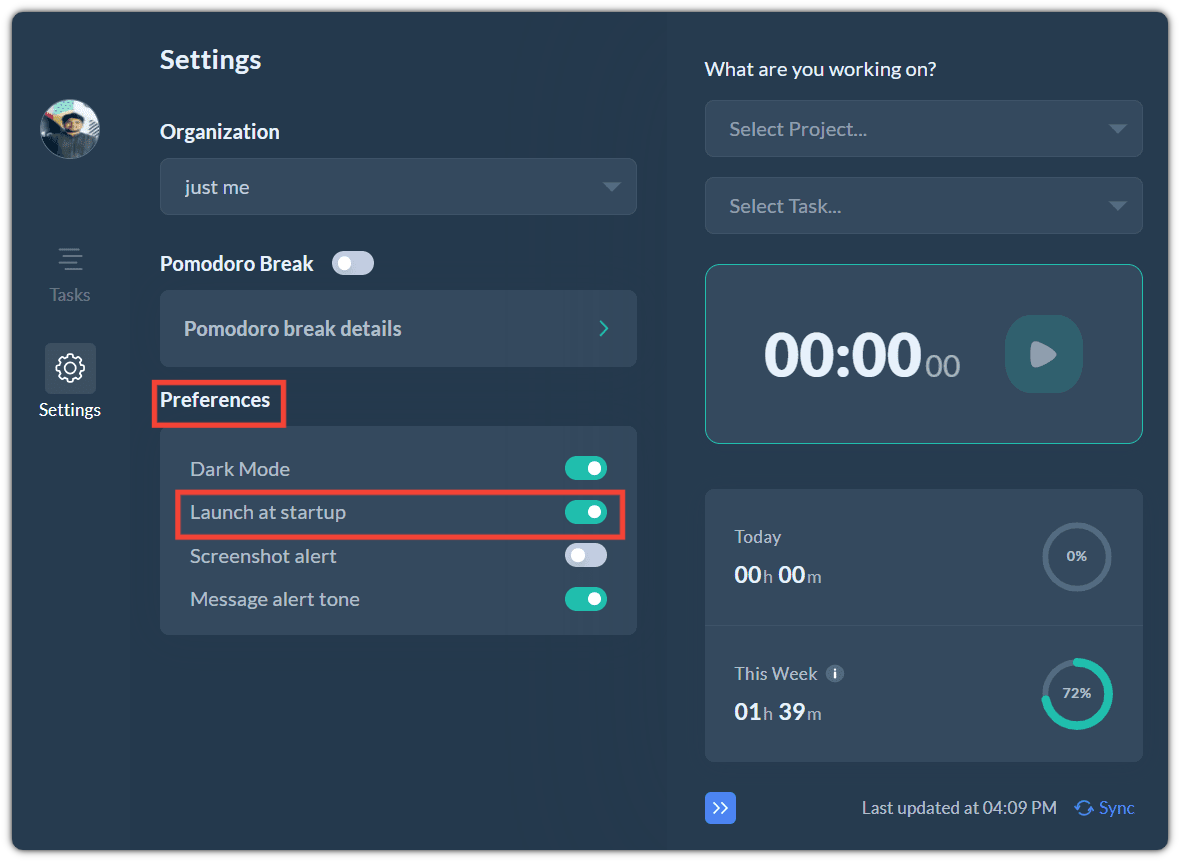
6. You can turn on the Pomodoro Break feature. By default, you'll be notified after 25 minutes for a 5-minute break. Keep in mind that, during this break, your time won't be tracked. You can change the time of the break as you would like.
7. After tracking time for a few minutes, you can check out the timesheet and screenshots from the web app.
Continue tracking time with the Apploye desktop app now!