RemoteTrack feature allows you to monitor employees precisely. There are 4 critical components:
- Screenshots,
- App usage tracking,
- URL tracking,
- Activity & Engagement Analytics 👌
To track and monitor the productivity of employees, access the RemoteTrack panel from the left sidebar:
1. Screenshots
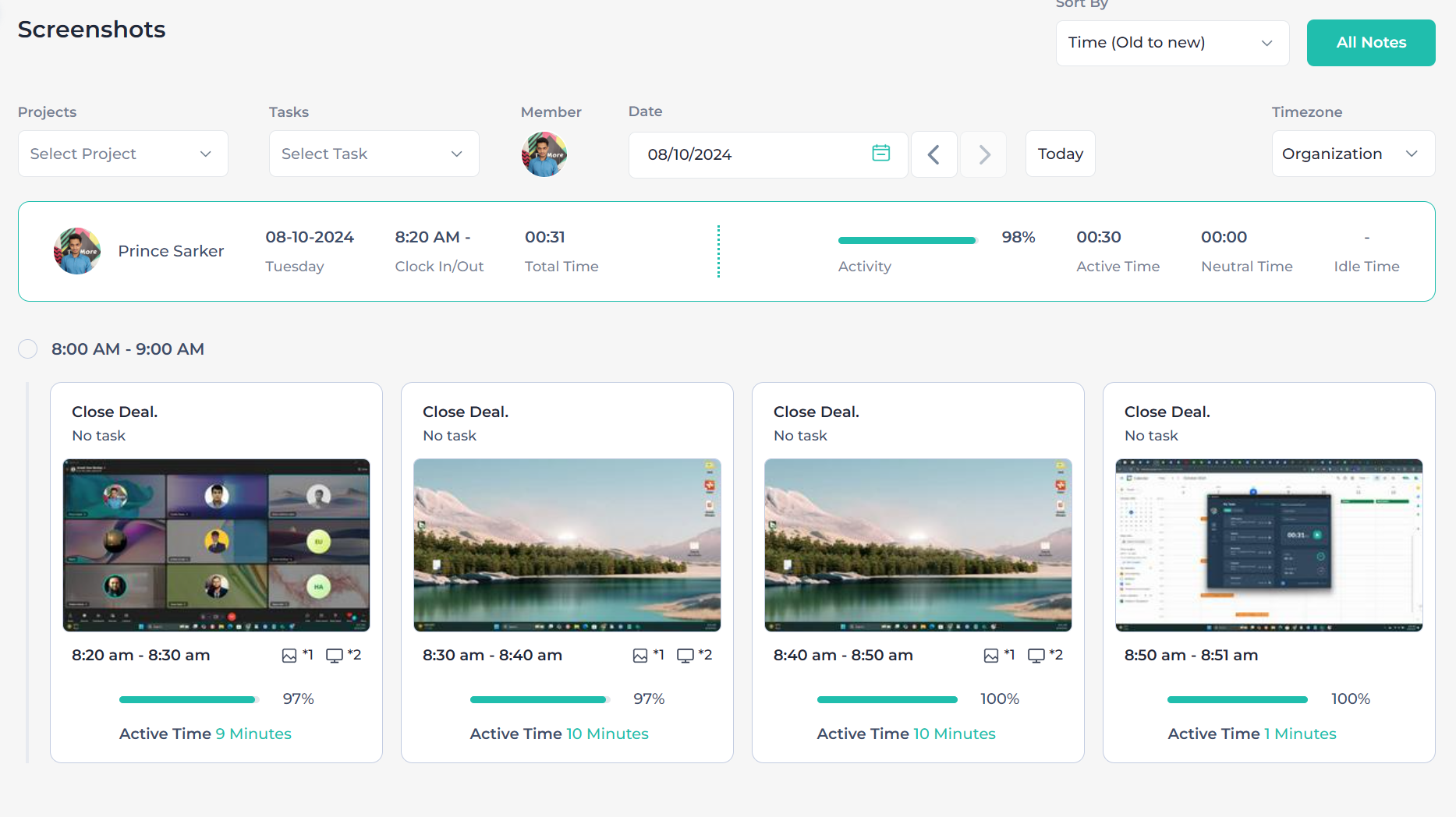
You can filter out by projects, tasks, employees, and date. Click on the button “Today” to get back to today’s screenshots 😌
By default, 1 screenshot is taken in a 10-minute window 🗔. However, the owner/admin can change the rate/frequency from Activity Settings ⚙️
Apploye desktop app takes screenshots at a random time so that employees won’t be able to guess the exact time of the next screenshot 📸
It takes screenshots from multiple monitors. You can view these screenshots from the carousel by clicking on any screenshot 🧧.
You can hover over the mini image/monitor icons to see how many screenshots are being taken and how many monitors are connected.
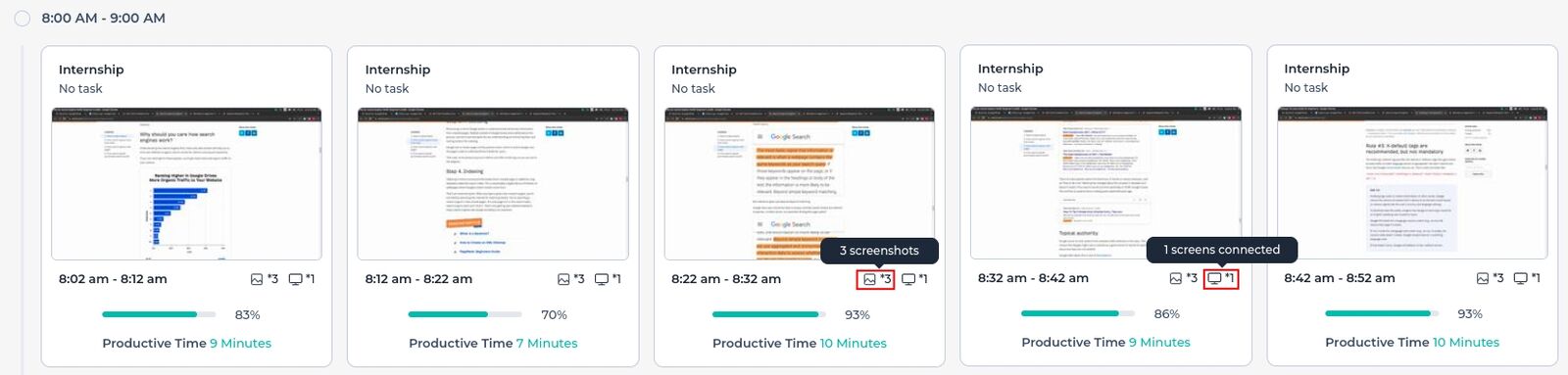
Employees can delete screenshots (with the reason). However, the owner/admin can also prevent employees from deleting their screenshots from activity settings.
If there are any missing screenshots, you can hover over the question mark and see the potential reasons. You can also check this Why is there No Image? article to learn more.
2. Apps
The software/applications used during the working time will be shown here, e.g. Google Chrome, Slack, Skype, etc. See the exact spend time for an application usage 🔥.
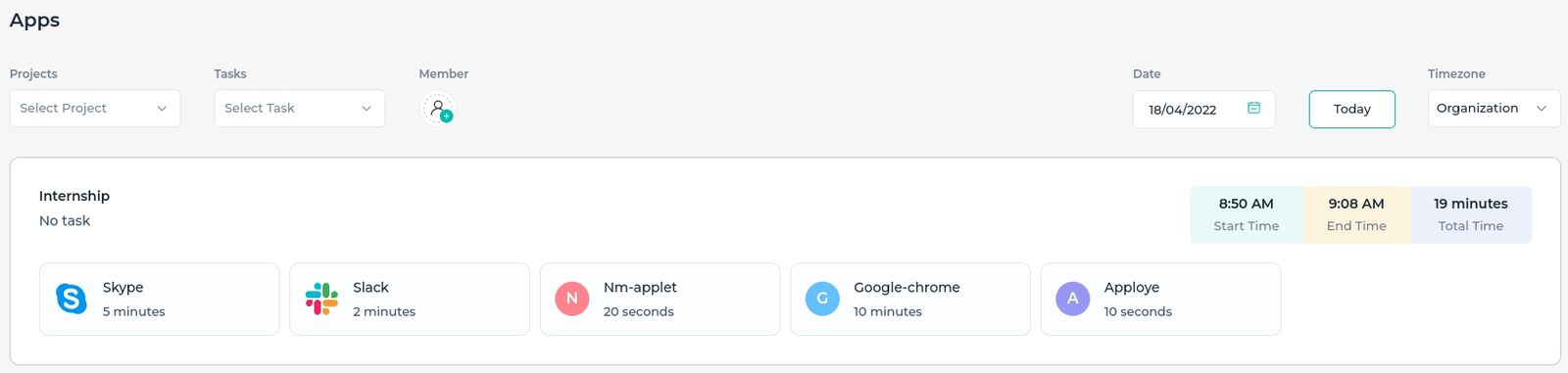
3. URLs
Check which URLs employees visit during office hours, and for how long. See the URLs with their subdomains 💥
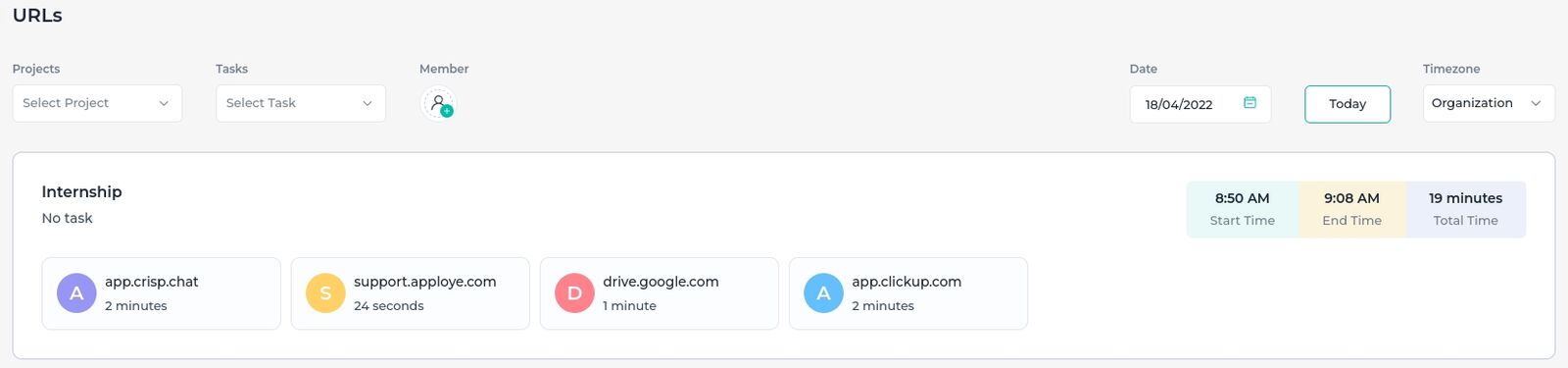
4. Activity Analytics
You can check the activity percentage from the screenshots page 😉. You can also check it from reports.
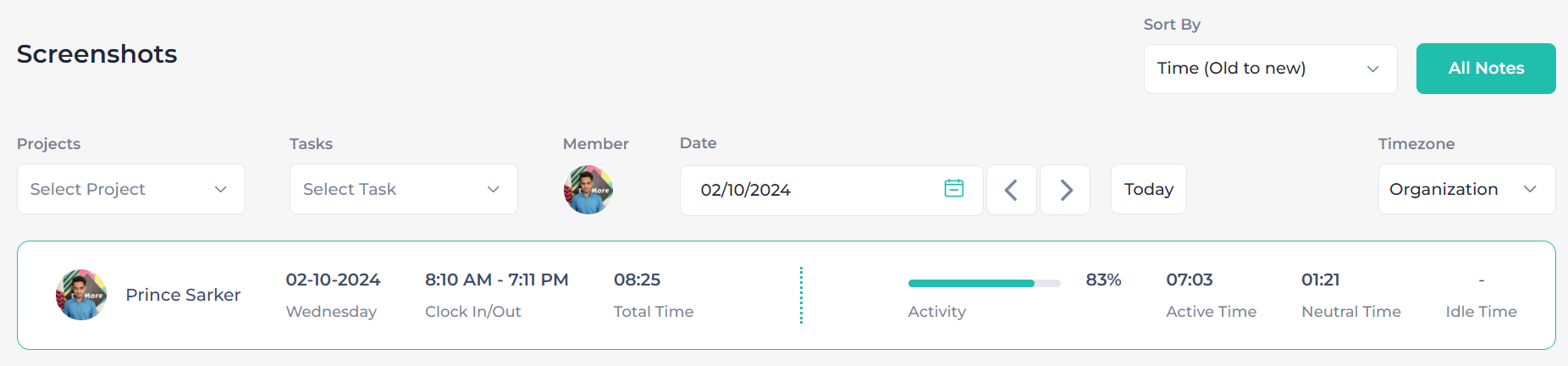
Check the productivity in the form of activity percentage. A breakdown between Active, Neutral, and Idle time will also be shown, along with the total time worked.
Colors are used to indicate the level of productivity:
1. Green for Above 60% activity
2. Yellow for below 60%,
3. Red for activity under 30% 🫶
Activity measures are based on keyboard clicking, mouse clicking, and scrolling.
Still, have any questions 🫠? Message us in the Live chat 💬 or mail us at support@apploye.com ✉️