To view the screenshot, you must ensure that your/your employee's timer (in the desktop app) was running for at least 10 minutes. Now, go to our web app:
1. Click on RemoteTrack>Screenshots, from the left side panel.
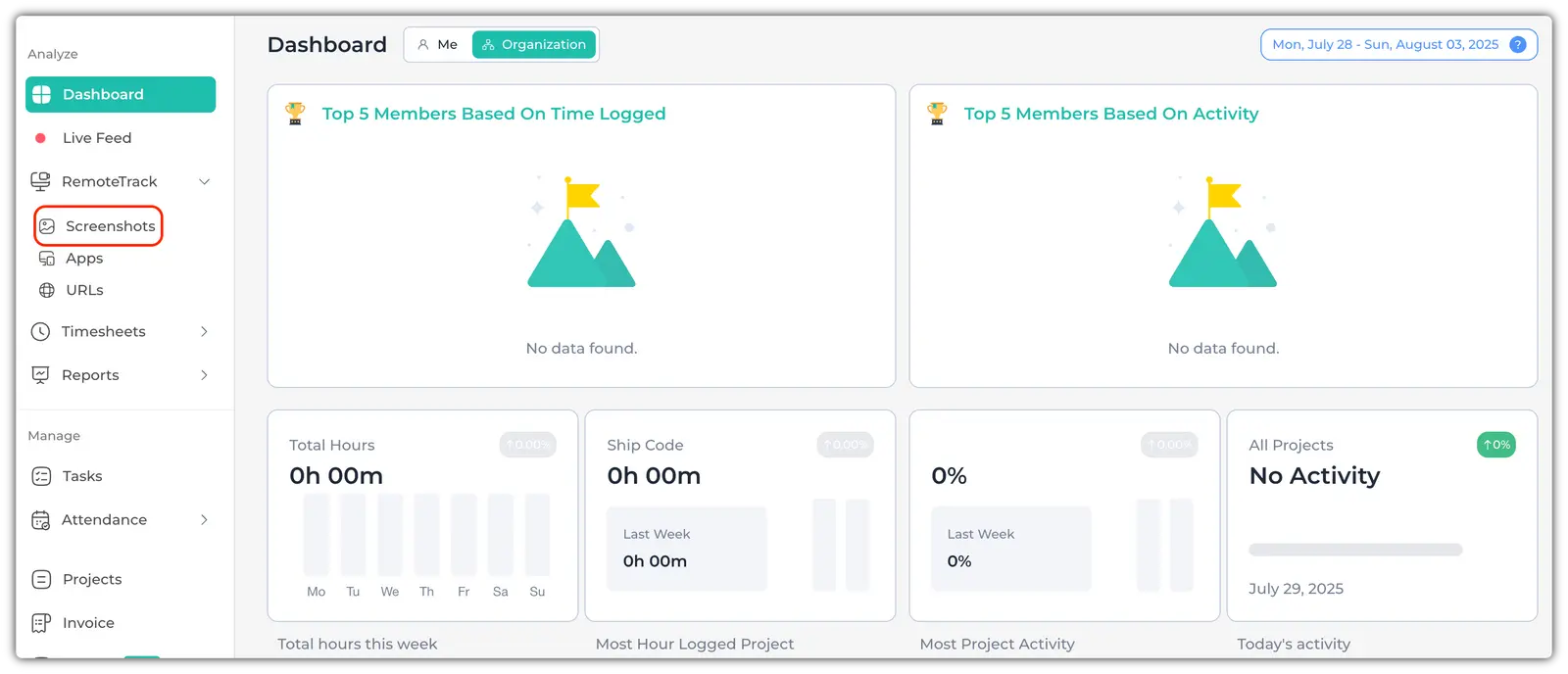
2. By default, your own screenshots will be shown. If you want to check employees' screenshots, please select that person from the "Member" section.
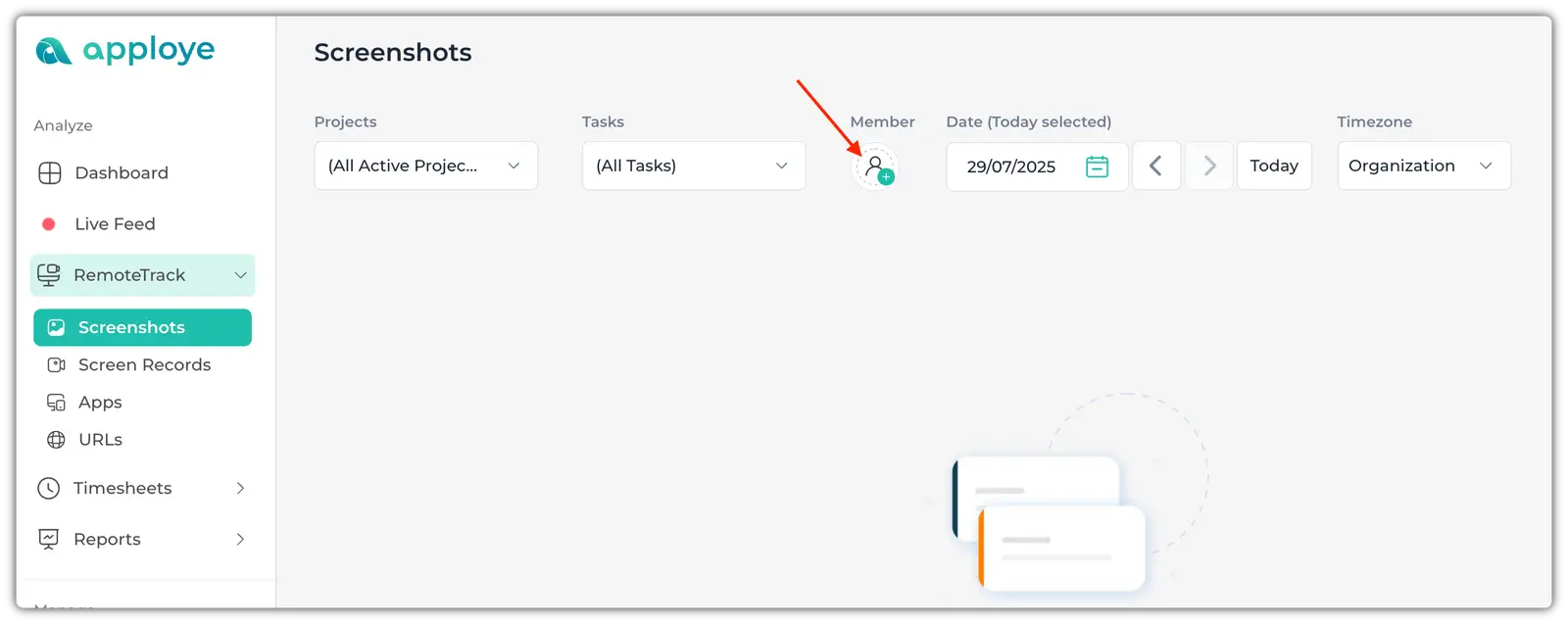
You can filter the screenshots by the project/task/date. By default, today's screenshots of the user will be shown.
3. If any employee uses multiple screens or you have enabled the option for 2/3 screenshots in 10 minutes, you can check all of them.
Click on a screenshot to open up the slideshow view. From here, you can view all of the screenshots in the carousel.
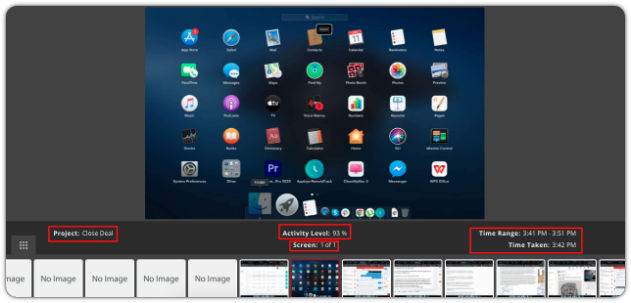
If there are multiple monitors, they will be indicated in "Screen: 2 of 2" format. You can also view the Exact time when the screenshot was taken.
