Apploye’s payroll feature helps calculate the payable amount based on tracked hours and the set hourly rate for each employee.
Payroll shows the payable amount. Apploye calculates payroll based on the hourly rate and total time tracked by that employee. You can also send a one-time payment.
For using payroll, you need to set up the hourly pay rate first.
Setting up the pay rate:
1. Go to "Members", click on "Set Pay Rate", or click on the "Actions" dropdown menu and go to "Edit Member".
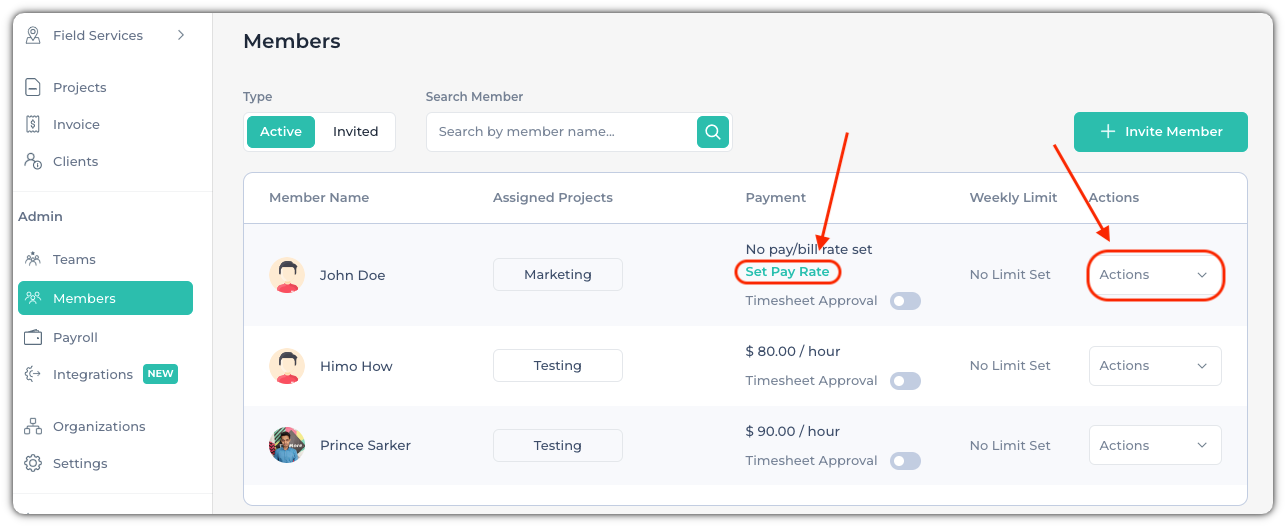
2. Scroll to the bottom of the page and enter the hourly rate in the "Pay Rate" section and click on the Save button.
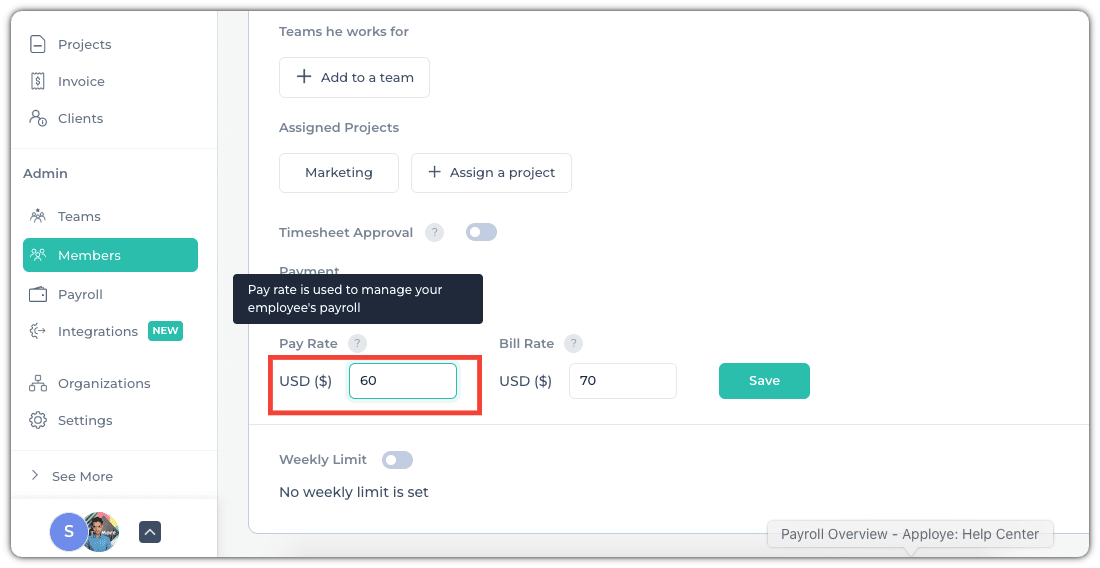
You are done. Now, go to "Payroll" to check employee payroll.
Payroll Section:
If you want to pay for a specific number of days, change the date range as you require.
To check only an individual member, select the member from the "For" section.
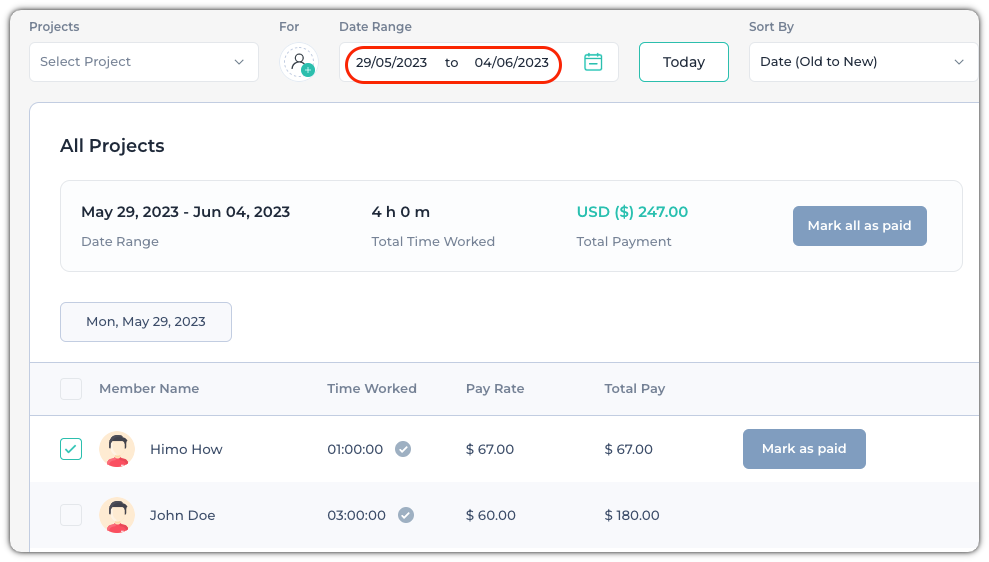
Click on "Mark all as paid" to "Pay everyone at once". Or, Click on the checkmark on the left side to pay separately.
To send a one-time payment, go to "Send Fixed Amount". Select the member and amount, and write a note to keep a record of the payment.
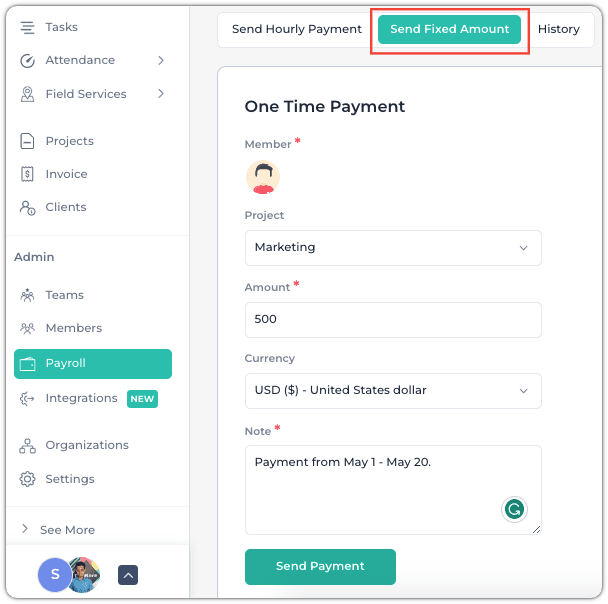
Payroll Report Export:
If needed, you can easily export payroll reports for all employees at once or for individual employees. When exporting the payroll report, you have the option to select the format of time.
This flexibility allows you to manage and review payroll records in the format that works best for you.
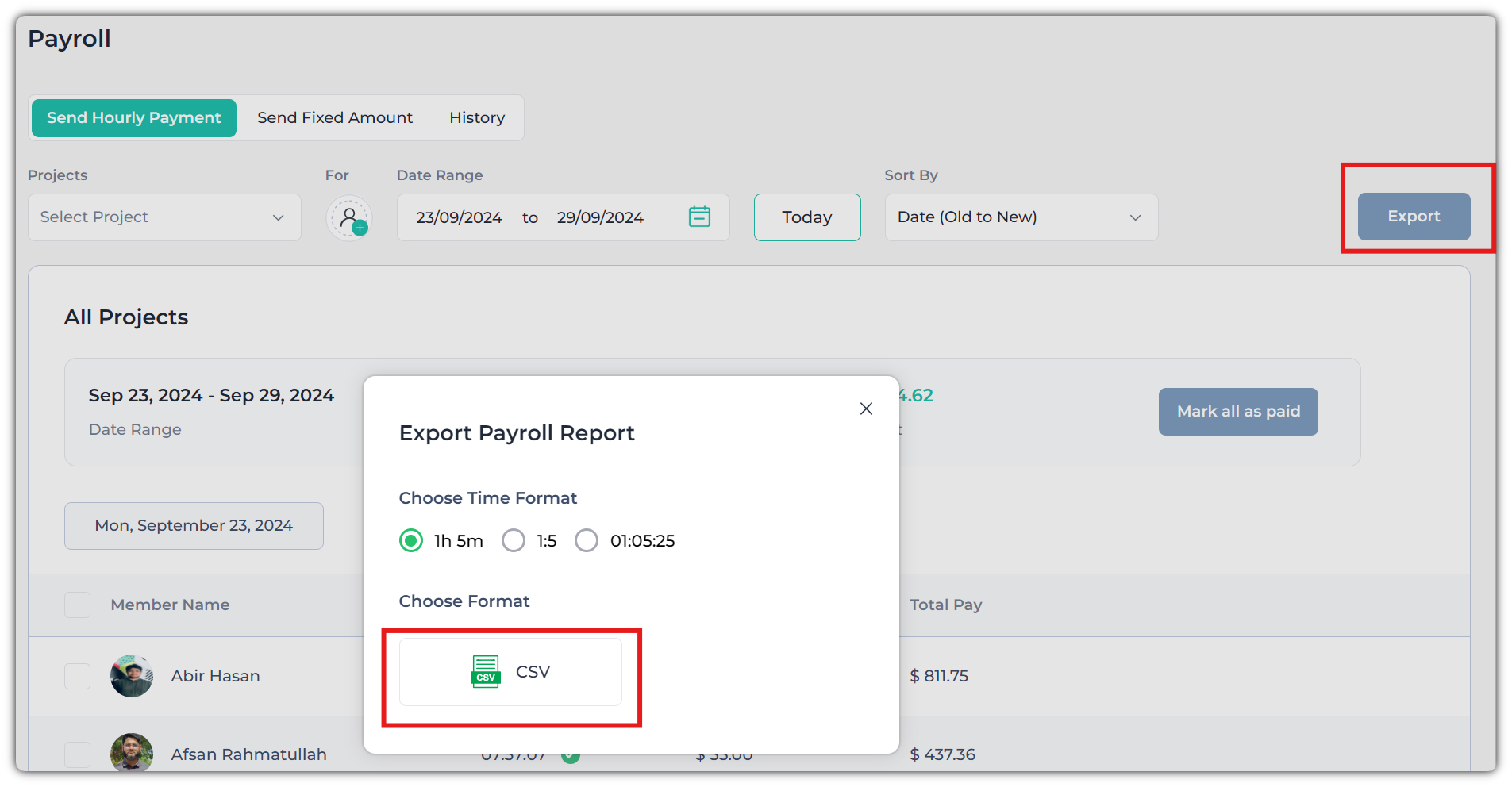
From History, you can see the previous payroll details.
Possible reasons for not seeing Payroll:
- Not adding the hourly rate for that member.
- Timesheet approval is turned on, but you haven't approved the timesheets yet.
More information:
- If you are concerned about employees tracking extra time, you can set up a weekly limit to limit the total hours employees can track per week. After this amount of time, the app will not allow tracking of any more time for that week.
- If you want to approve employees' timesheets before sending them to payroll, you can do that from Timesheet>Approval. Check this support article on Timesheet Approval to learn more. You can change this on/off from Timesheets Settings> Timesheet Approval.
- For keeping track of overtime, you can create a project named "Overtime" and have employees track time with it. Then, you will need to manually adjust that.
Thank you!
