Welcome to Apploye Field Services 🎉 !!
Using Apploye, you can view employee location/timesheet data. The Job Sites feature also allows you to set up geofencing to ensure accurate attendance tracking. Plus, there are many other features you can explore and learn about.
After signing up, and inviting members, follow these steps:
1. Create Projects & Assign employees
You can create projects from the "Projects" section, if you don't have a project already. Click on the “+ Create Project” button to create new projects. Give the project a name and click on the "Save" button.
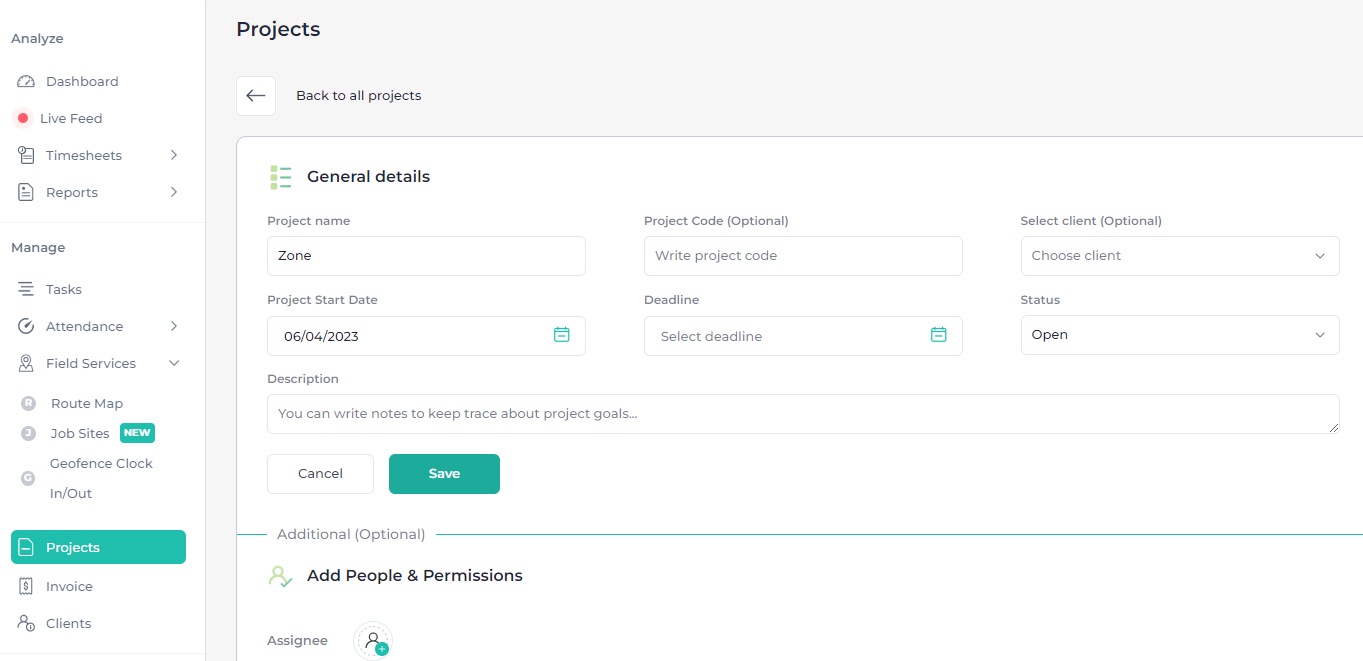
After that, assign employees from the "Add People & Permissions" section.
2. After assigning employees to the projects, Ask employees to download the mobile app and give permission for location tracking.
They can download the app from here or from the App Store/Google Play. You can also ask them to follow this guideline on getting started as employees.
3. If your employees have tracked some time, you can check their time and location data. Go to Field Services>Route Map to check the location of employees.
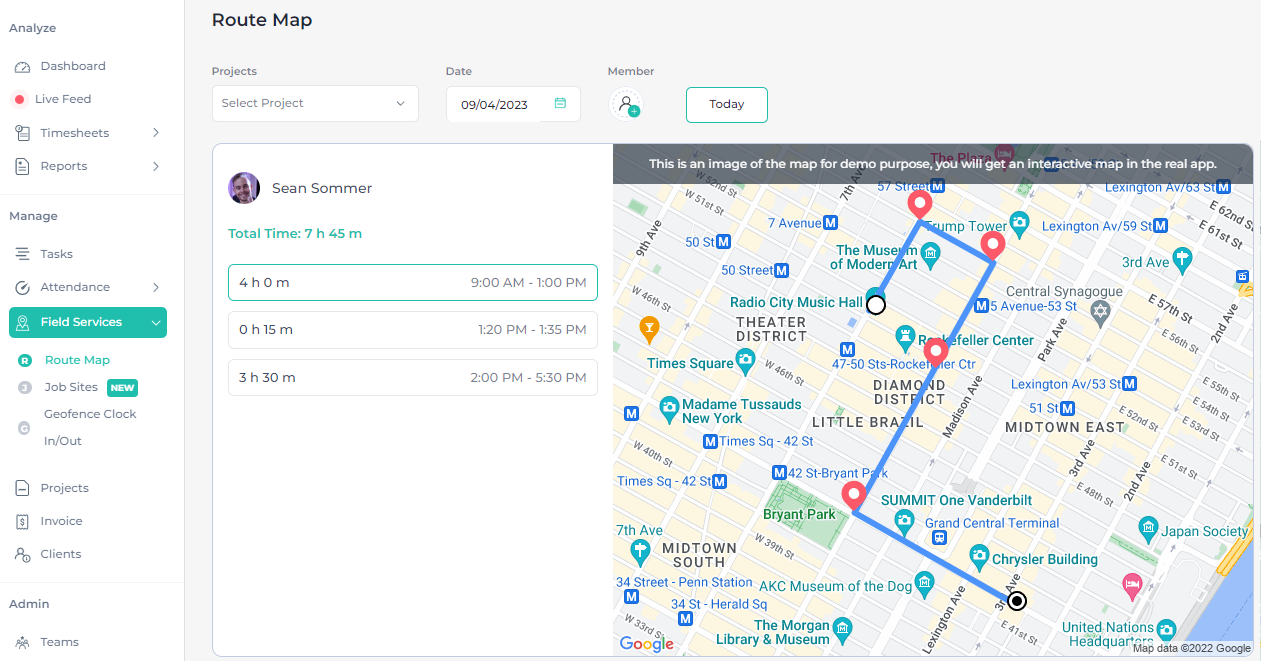
4. To check the timesheet and know the time tracked by tasks in a day, go to Timesheet>Daily. You can also check weekly/monthly/custom date range.
5. Go to Field Services> Job Sites and create job sites. Then, you will be able to assign employees to that job sites. After they've clocked in you will be able to check the clock in/out time from Geofence Clock In/Out.
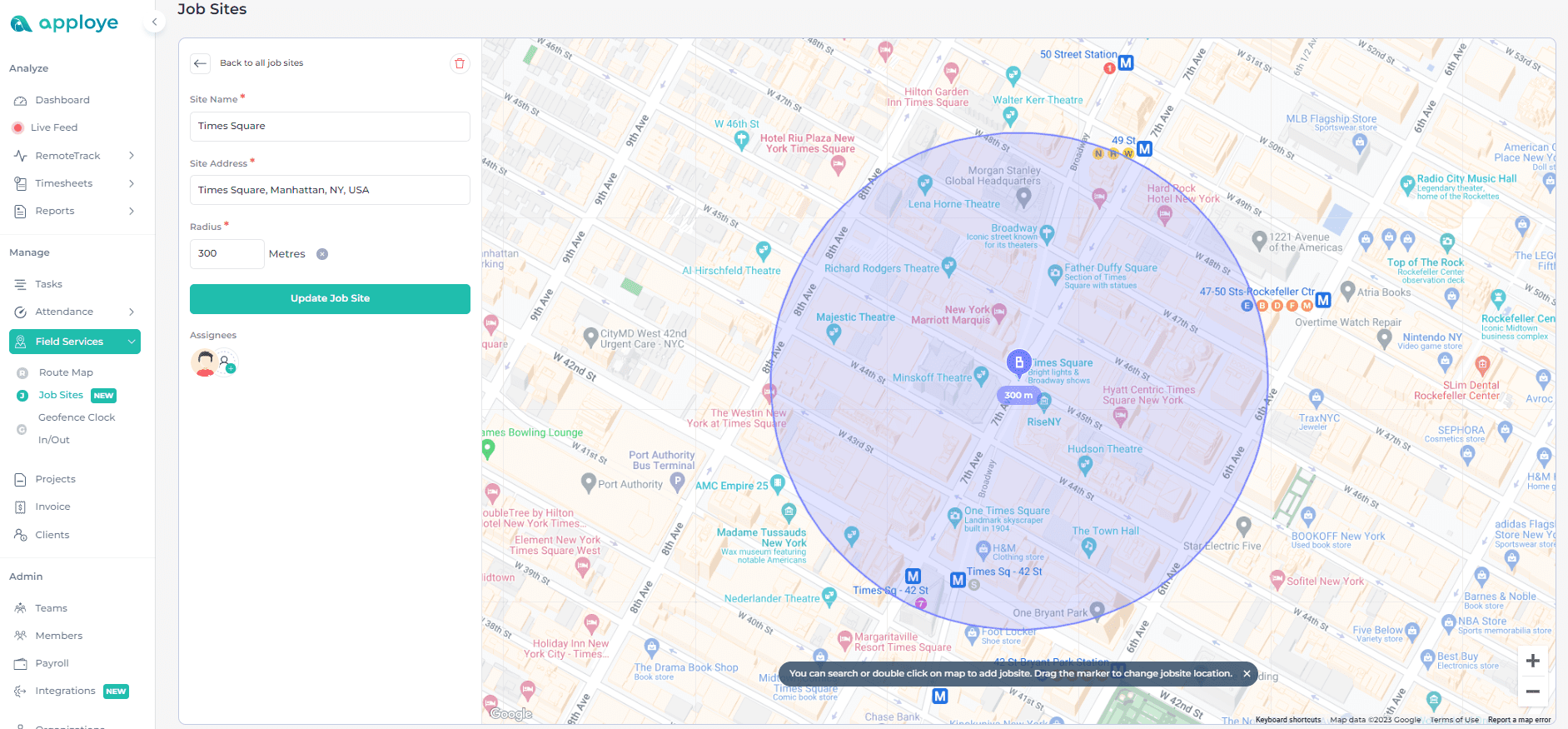
6. Go to Timesheets>Work Notes to check the notes of employees.
7. To view an employee's payroll information, simply navigate to the Payroll tab in the left side panel. Note that in order to access this information, you will need to set the employee's hourly rate beforehand.
If you're interested in learning about more advanced features, we recommend checking out our support articles on topics such as How timesheet approval works and Setting up weekly time limit. Additionally, feel free to explore our knowledge base for more resources. If you have any further questions, don't hesitate to reach out to us via live chat. We're always happy to assist you. 🤗