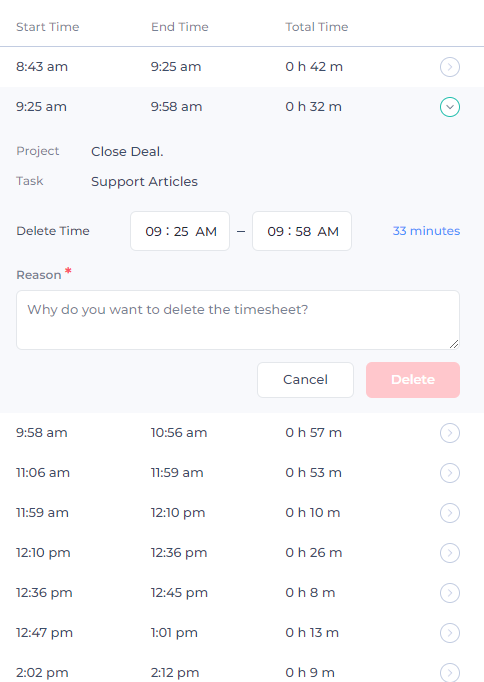The timesheet shows the log of time tracked by users. Apart from the automated timesheet generated by the app, manual time can also be added (which can be turned off from settings).
By default, it'll show your own timesheet. If you want to check your employees' timesheets, you will need to select that member from the top bar.
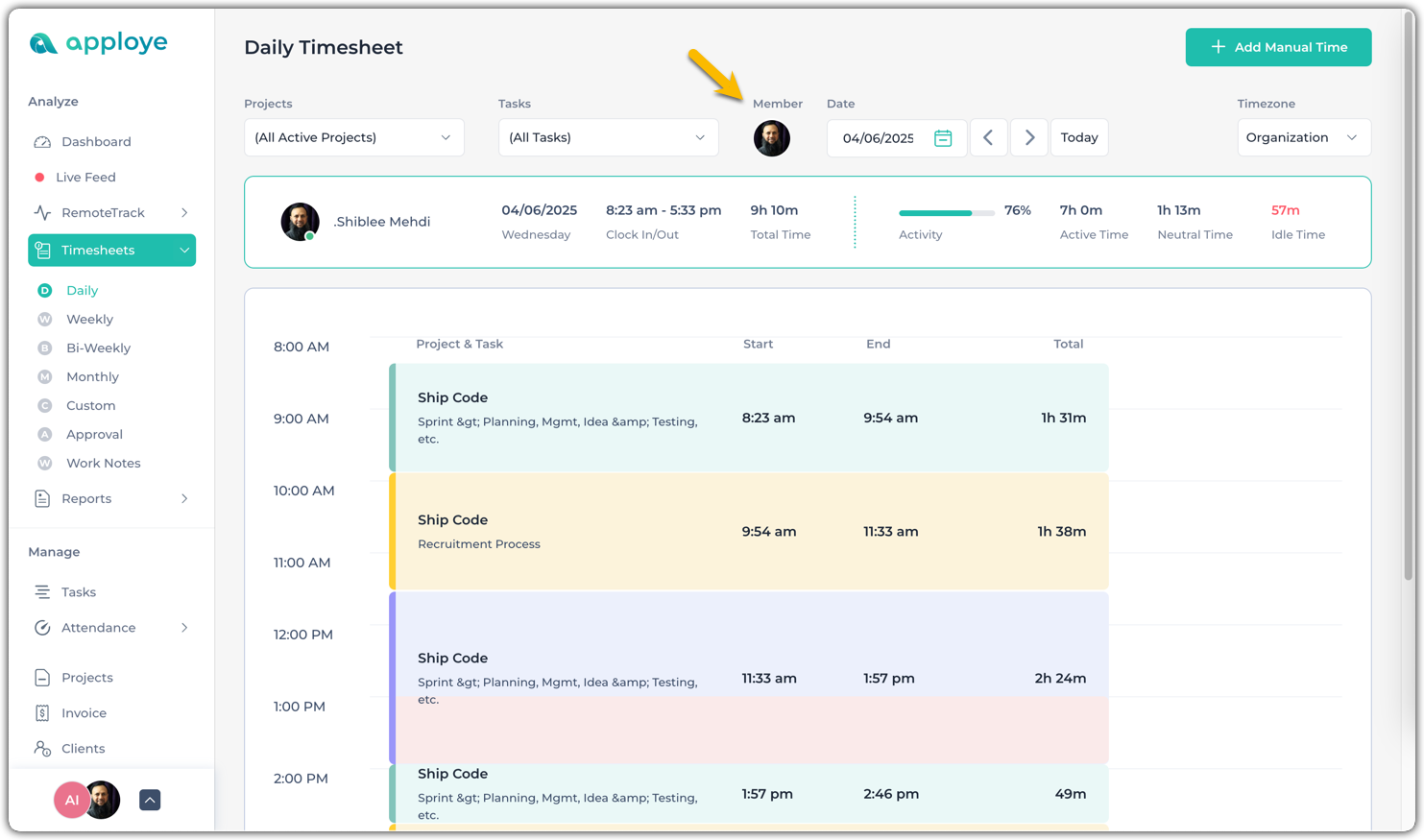
Related Preferences
Timesheet Approval
Timesheet approval is useful for paying employees by accepting or rejecting their time. You can go to Timesheets>Approval to approve/reject time. You can also turn this feature off from Settings.
To learn more, check this article about timesheet approval.
Work Notes
You can check employee notes under "Work Notes" section in Timesheets.
Types of Timesheets in Apploye
Apploye gives 5 different ways to view the timesheets. They are:
1. Daily Timesheet
From Daily Timesheets, an owner/member would be able to see the details of their personal timesheet and the owner/admin would be able to see their members' details timesheet for any specific date. You can also select the Project/Tasks to filter out the time.
There is a button at the top right for manual time entry if anyone mistakenly forgot to start the app.
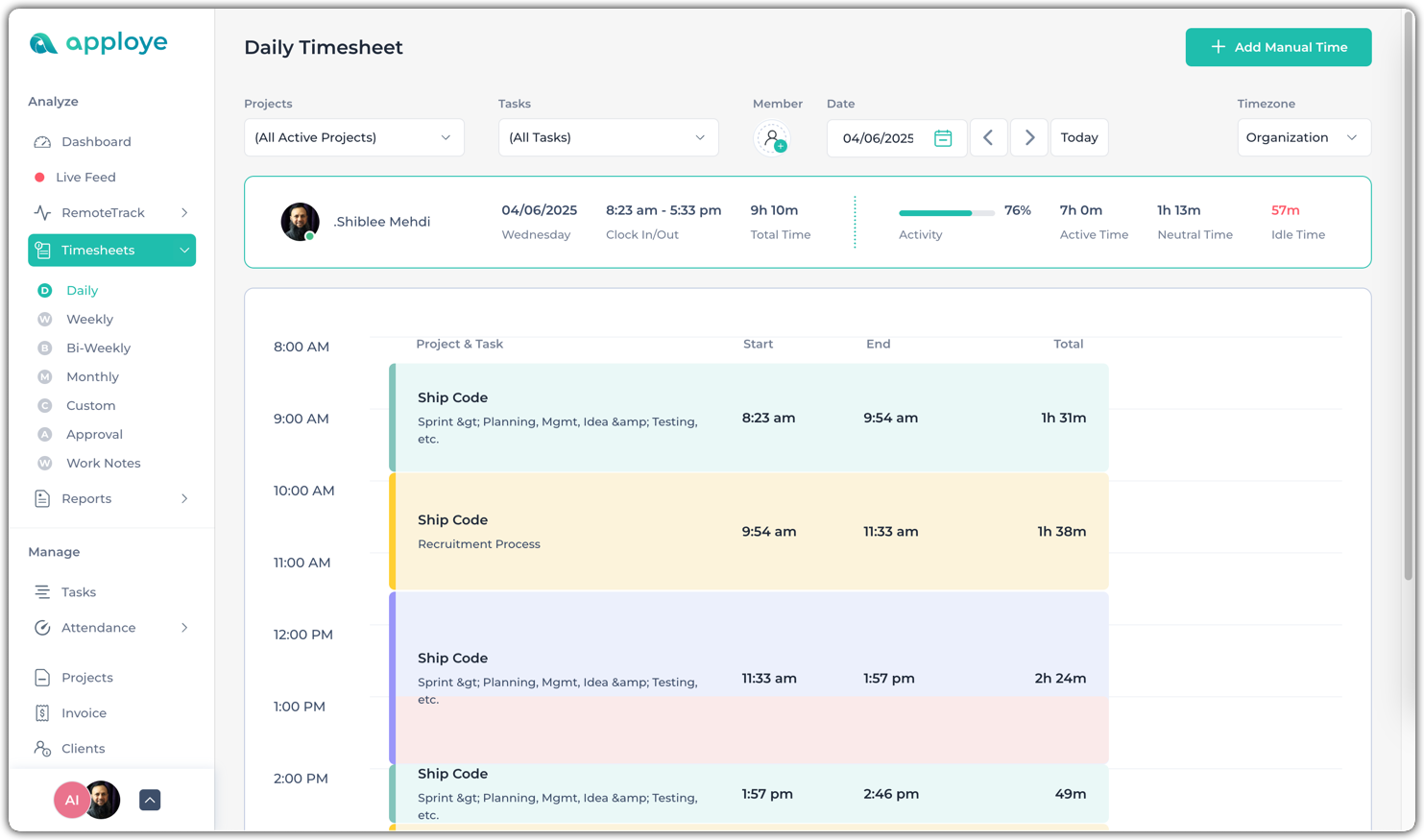
2. Weekly Timesheet
From Timesheets>Weekly, you can check the weekly timesheet of all the employees at once.
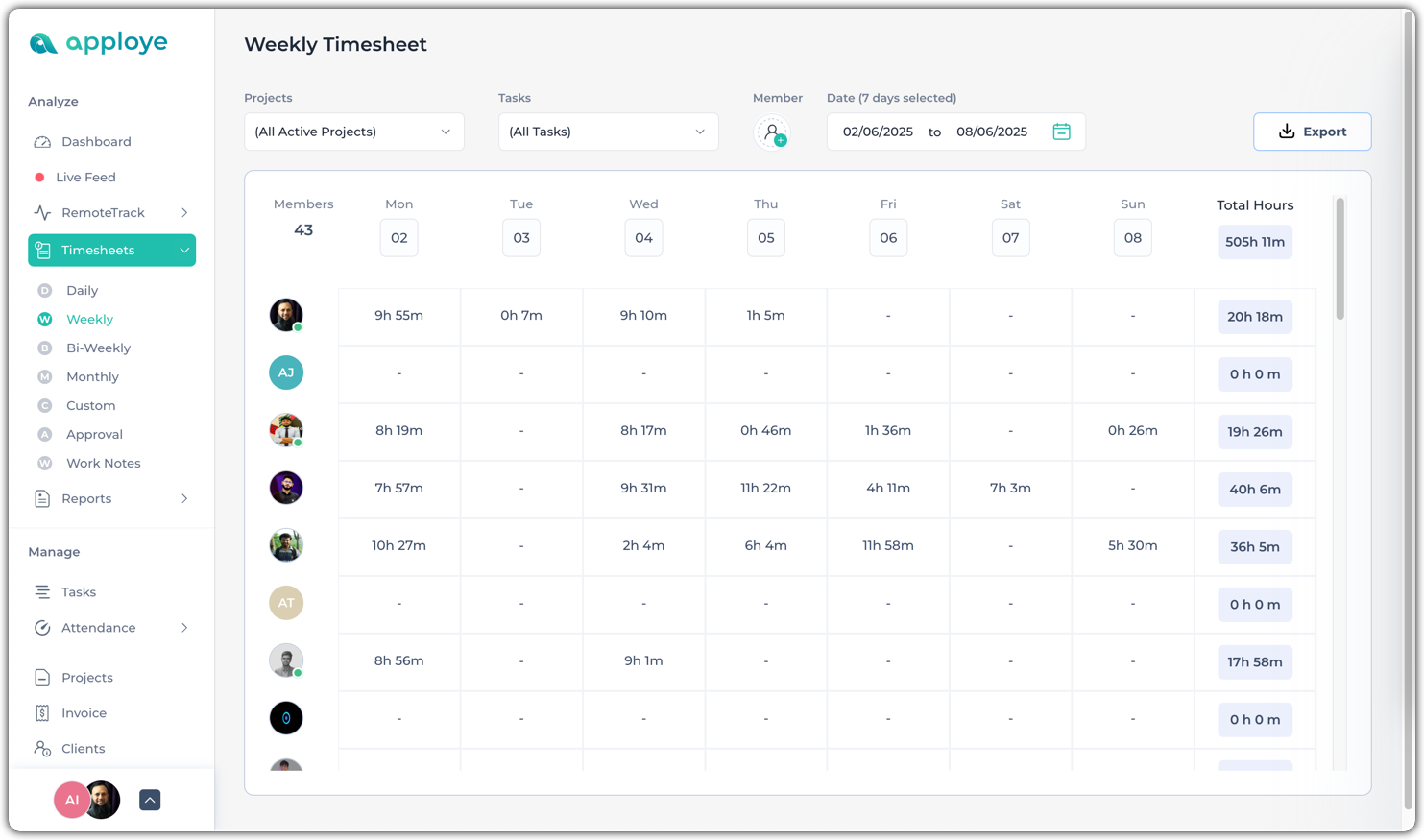
3. Bi-Weekly Timesheet
Bi-weekly will show two weeks' total timesheets together. You can filter out data by date, member, project, and task, as in other types of timesheets.
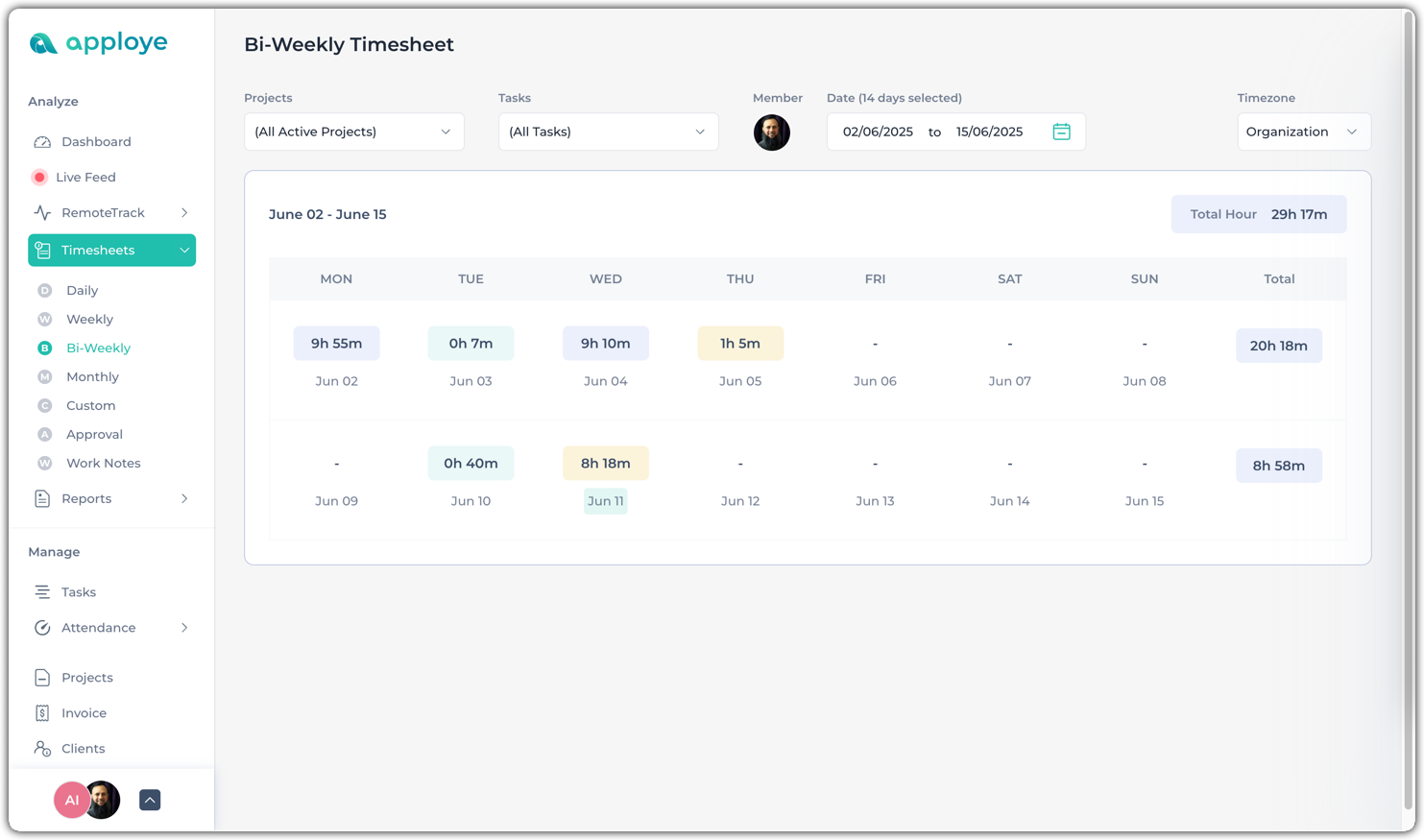
4. Monthly Timesheet
On the monthly section, it will show the total timesheet for any specific month. An admin/owner/member can see this easily from the monthly timesheet. This will show the total hours worked in any specific month, along with the total time for each day.
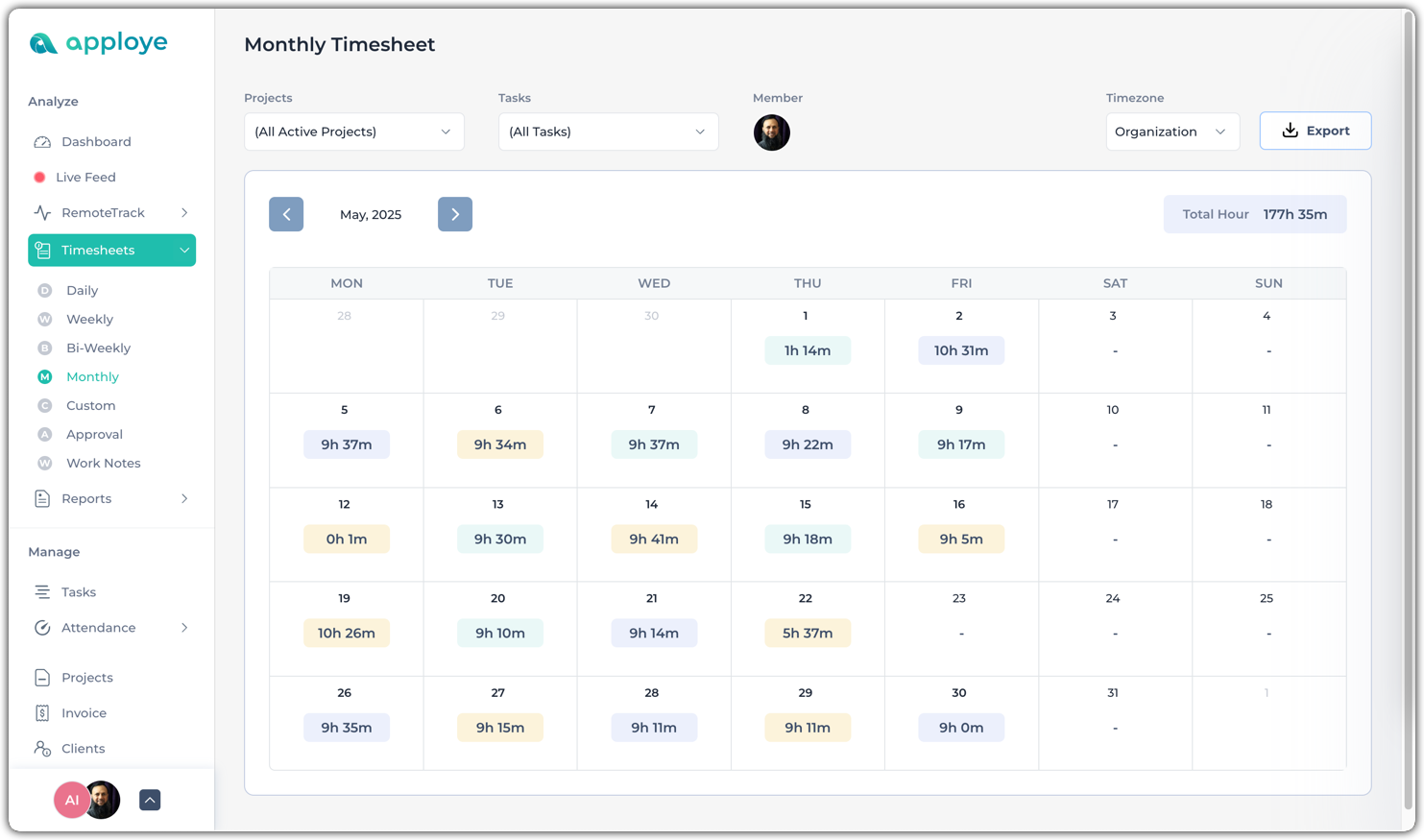
5. Custom Date Range Selection
Custom timesheet allows you to select employees' custom date range. If you want to check the total time and timesheets of days between a certain period, you can select that date range from here.
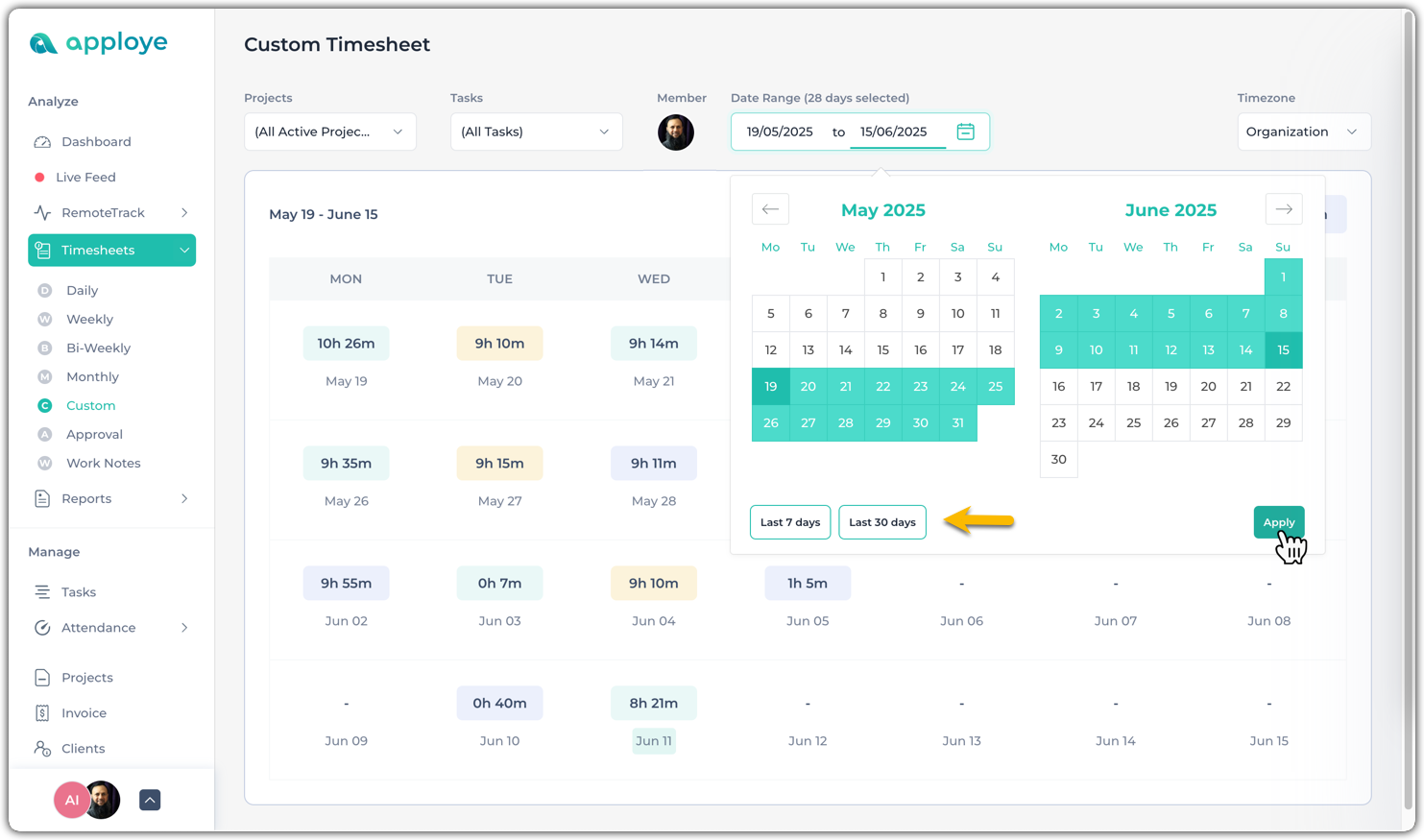
You will also get options for “Last 7 days” and “Last 30 days” options to check the last week or last month with a click of a button. Keep in mind that, you have to click on the “Apply” button to execute the filtered options.
Pro Tip:
You can check the timesheet breakdown (detailed view, as in the daily timesheet) of each day in weekly/monthly/custom timesheets as well. Click on a day and then click on the arrow icon on the right. You can also delete timesheets from here.