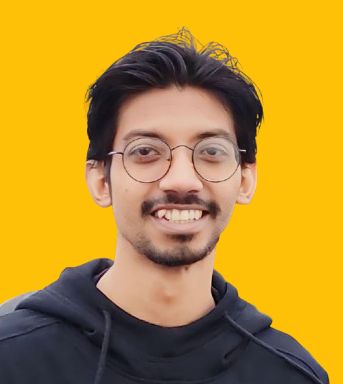Excel Timesheet Formula: Track & Calculate Hours Easily
No Credit Card Required.
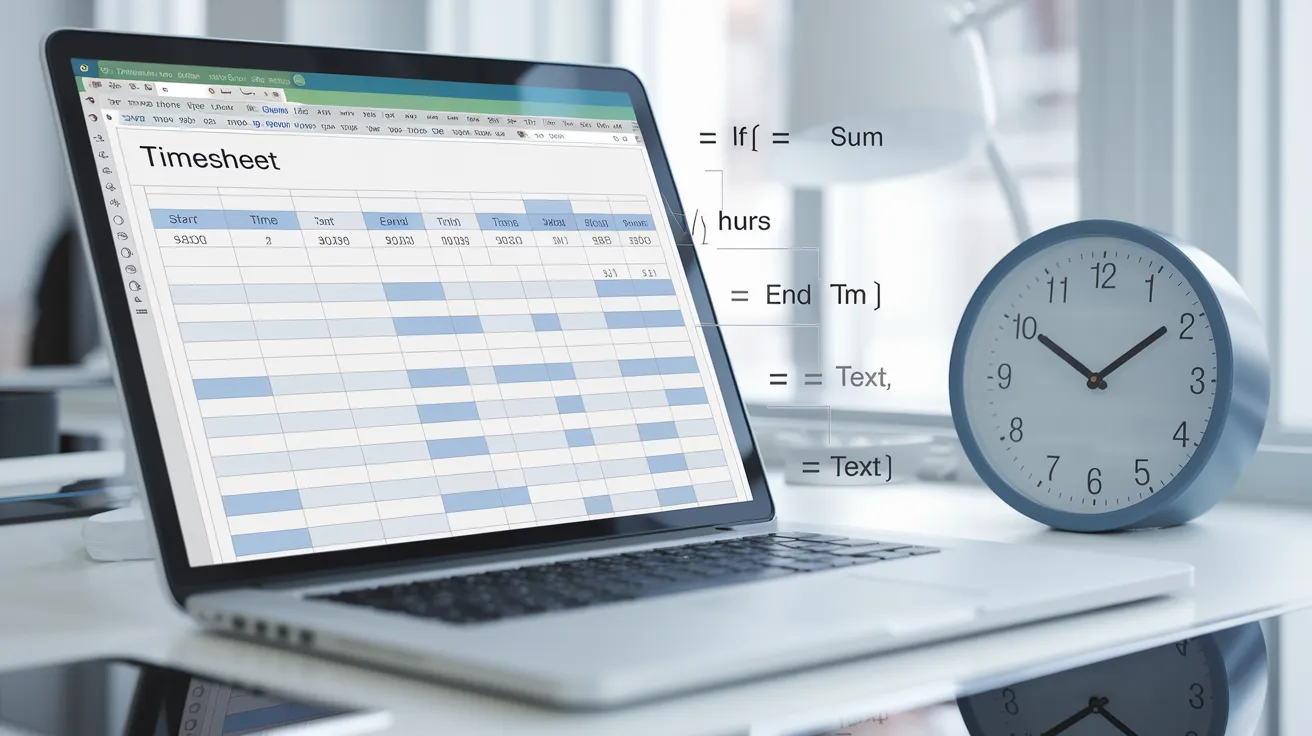
Summary:
-
Build professional Excel timesheets for tracking hours, daily tasks, and employee bandwidth.
-
Integrate custom time format displays like “[h:mm:ss]” for readability. Learn to use Excel formulas to get regular hours, overtime, or breaks automatically.
-
The powerful SUM function of Excel provides detailed reports to track time.
-
The Excel timesheet is a cost-effective alternative to time and employee tracking solutions.
Around 75% of businesses lose money because of outdated time-tracking methods. So, accurate time tracking isn’t just important for boosting productivity; it’s also crucial for managing projects effectively and ensuring payroll accuracy.
While pricey time-tracking apps exist, many prefer a simpler and more customizable solution: Excel timesheet formulas.
With the right formula, Excel becomes a powerful tool for time tracking and calculations for time worked, overtime, and payrolls, much like other timekeeping software.
In this guide, we’ll show you how to create an Excel timesheet formula customized for your needs. From basic calculations, setups to advanced formulas for time tracking, overtime, and payroll, you’ll discover how to utilize spreadsheet time tracking to benefit your business. Let’s begin!
In this article:
- Excel timesheet formula list
- Create custom timesheets in Excel
- Download free timesheet templates
- Fix Excel formula problems
- Best alternatives to time-tracking in Excel
Complete List of All the Timesheet Formulas in Excel
In this section, I’ll give you a quick rundown of handy Excel formulas to manage timesheet labels, and in the next section, I’ll show you how to implement them with detailed step instructions.
Here are the go-to functions for calculating hours worked, overtime, and pay:
1. Calculate Hours Worked
- Formula: =(End Time - Start Time) * 24
- Example: =(B2 - A2) * 24
- Explanation: This calculates the number of hours worked by taking the end time minus the start time and converting it to hours.
For businesses that need a more robust solution, time tracking with screenshots is another great option, particularly when managing remote teams.
2. Calculate Regular Hours (Up to 8 Hours Per Day)
- Formula: =MIN((End Time - Start Time) * 24, 8)
- Example: =MIN((B2 - A2) * 24, 8)
- Explanation: This limits the total hours to 8 (or whatever the standard workday is), so any extra will be counted as overtime.
3. Calculate Overtime Hours (Over 8 Hours Per Day)
- Formula: =MAX((End Time - Start Time) * 24 - 8, 0)
- Example: =MAX((B2 - A2) * 24 - 8, 0)
- Explanation: This calculates hours worked over the regular limit (typically 8 hours). If hours are less than or equal to 8, it returns 0.
4. Calculate Total Weekly Hours
- Formula: =SUM(Daily Hours Column)
- Example: =SUM(D2:D8) (assuming D2
- has daily hours)
- Explanation: This sums up the daily hours for the week to get the total hours worked.
If you prefer more advanced monitoring, including the ability to monitor remote workers, remote worker time tracking offers additional tools for productivity insights.
5. Calculate Weekly Overtime Hours (Over 40 Hours Per Week)
- Formula: =MAX(Total Hours - 40, 0)
- Example: =MAX(SUM(D2:D8) - 40, 0)
- Explanation: This calculates the weekly overtime hours if total hours exceed 40.
For advanced monitoring and productivity insights, try Apploye.
6. Calculate Pay (Regular Hours)
- Formula: =Regular Hours * Hourly Rate
- Example: =D2 * $H$2 (assuming D2 is regular hours and H2 has the hourly rate)
- Explanation: This multiplies the regular hours by the hourly rate to get the pay.
7. Calculate Overtime Pay
- Formula: =Overtime Hours * Overtime Rate
- Example: =E2 * $I$2 (assuming E2 is overtime hours and I2 has the overtime rate)
- Explanation: This multiplies overtime hours by the overtime rate to calculate overtime pay.
8. Calculate Total Daily Pay
- Formula: =(Regular Hours * Hourly Rate) + (Overtime Hours * Overtime Rate)
- Example: =(D2 * $H$2) + (E2 * $I$2)
- Explanation: This calculates total pay for a day by summing regular and overtime pay.
9. Calculate Weekly Pay
- Formula: =SUM(Total Daily Pay Column)
- Example: =SUM(F2:F8) (assuming F2
- contains daily pay amounts)
- Explanation: This adds up daily pay for the entire week to get the weekly pay.
10. Round Time Entries
- Formula: =MROUND(Time, "0:15")
- Example: =MROUND(A2, "0:15")
- Explanation: This rounds the time entries to the nearest 15 minutes, but you can adjust the interval.
11. Convert Time to Decimal Hours
- Formula: =(End Time - Start Time) * 24
- Example: =(B2 - A2) * 24
- Explanation: Converts time worked into a decimal format for easier calculations.
12. Calculate Break Time
- Formula: =(End Break - Start Break) * 24
- Example: =(C2 - B2) * 24
- Explanation: This calculates break time by taking the end of the break minus the start.
13. Calculate Hours Worked Excluding Break Time
- Formula: =((End Time - Start Time) - (End Break - Start Break)) * 24
- Example: =((C2 - A2) - (D2 - B2)) * 24
- Explanation: Calculates hours worked minus break time.
14. Display Time in Hours and Minutes Format
- Formula: =TEXT(Total Hours / 24, "[h]:mm")
- Example: =TEXT(SUM(D2:D8)/24, "[h]:mm")
- Explanation: Formats total hours as hours and minutes.
15. Determine Shift Type (Day/Night) Based on Time
- Formula: =IF(HOUR(Start Time) < 12, "Day", "Night")
- Example: =IF(HOUR(A2) < 12, "Day", "Night")
- Explanation: Classifies shifts as day or night based on the start time.
Now, let's see how to set up any of these Excel formulas in templates.
How to Build a Custom Excel Timesheet (Step-by-Step Guide)
In this section, we'll guide you through crafting an Excel custom timesheet template and incorporating essential formulas to make your time-tracking effortless. Also aids in measuring employee performance.
Step 1: Setting Up Your Spreadsheet
Before starting to write formulas, let’s get your basic timesheet template set up just right. Here’s a quick guide to help you out:
Create These Columns in Your Excel Worksheet
- Date: Record the date of each workday in the days in column.
- Employee Name: Easily identify each team member.
- Clock-In: Note when the employee starts (like 9:00 AM).
- Clock-Out: Mark when they finish up (like 5:00 PM).
- Break Columns: Specify the duration of breaks (for example, 30 minutes of lunch breaks).
- Hours Worked: Use a formula to sum up the total hours worked automatically.
- Overtime: Another formula to tally hours worked beyond a standard limit (like 8 hours).
- Column for notes: Add space for employees to provide context for time entries.
Example Layout
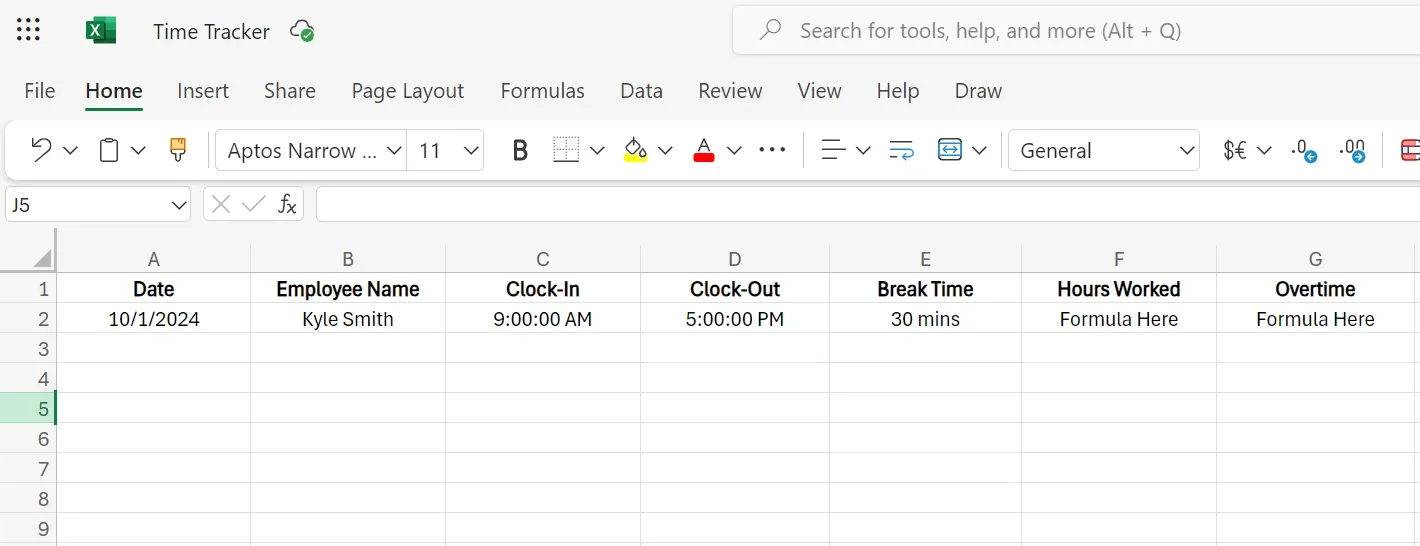
Make sure to set the time format in Excel correctly, for example, "HH AM/PM". Your timesheet template should be adaptable enough for various shifts and breaks. Keep your column widths consistent for a professional look.
Quick Tip
Save this template as a current file version for easy access in the future, so you won’t have to start from scratch every time.
Step 2: Applying Essential Formulas
Once you've got your Excel timesheet template set up, it's time to make things easier with some smart formulas that handle calculations for total hours worked, overtime, and payroll accuracy.
SUM Formula: Calculate Total Hours Worked Each Day
To find out how many hours you've actually worked (minus any breaks like lunch time), use this formula:
- D2: Clock-out time.
- C2: Clock-in time.
- E2: Break time (just divide minutes by 60 to convert).
This formula does the heavy lifting, automatically subtracting break time and showing your total hours in a nice, readable format. Kind of an automatic time tracker. Employee satisfaction increases in the process as they can see accurate tracking data of their work. Employee productivity tracker templates can also help check efficiency across your team.
Manual slowing you down? Try Apploye's auto-tracking!
NETWORKDAYS Formula: Calculate Workdays, Excluding Weekends in color
Need to figure out how many working days there are between two dates, ignoring weekends and holidays?
The NETWORKDAYS formula has you covered:
- A1: Start date.
- A2: End date.
This formula is perfect for tracking accurate payroll periods, project deadlines, or monitoring employee attendance over several weeks. It simplifies your workflow and saves you from unnecessary hassle during the design process.
Step 3: Calculating Overtime
To make sure your timesheet shows both regular hours and overtime correctly, the IF function works like a charm. It lets you easily identify hours worked beyond the standard 8 hours a day or 40 hours a week, assisting in workload management.
Overtime Calculation Formula
Here's how to set up a formula that highlights hours worked over 8 in a day:
- C3: Clock-out time.
- B3: Clock-in time.
This formula checks if you've logged more than 8 hours. If you have, it subtracts 8 from the total to find the overtime. If not, it simply returns 0. By multiplying the overtime pay rate, additional compensation is added for salaried employees. You can apply this formula to a range of cells for multiple days.
Weekly Overtime Calculation
For tracking weekly overtime that goes beyond 40 hours, combine the SUM and IF functions. Here’s how to do it:
- E3:E9 represents the range of hours worked for the week.
This formula takes a look at your total weekly hours and flags any overtime past the 40-hour mark. With a few adjustments, you can create a biweekly timesheet template for each calendar week as well.
Step 4: Handling Multiple Pay Rates
In many workplaces, employees earn different rates for regular and overtime hours. With the VLOOKUP function, you can easily manage these varying rates.
Start by setting up a pay rate table in a different worksheet or in a separate section of the same sheet, like this:
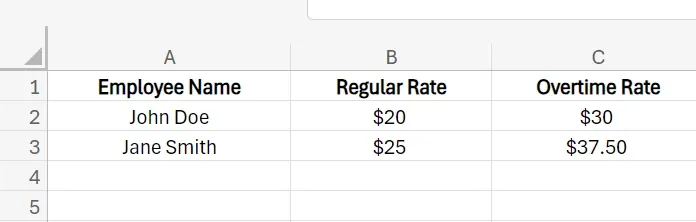
Next, use the VLOOKUP function to fetch the correct pay rates based on employee names:
- A3: Employee name.
- PayRateTable!A:C represents the pay rate table.
- E3: Regular hours worked.
- F3: Overtime hours worked.
This formula calculates total pay by multiplying regular hours by the standard pay rate and overtime hours by the overtime pay rate.
Just in case, you with to fetch pay rates based on email address, input them in A3 cell instead of names.
Want an easier way to handle payroll? Check out Apploye
Step 5: Break Time Calculation
Automating break deductions makes for an efficient payroll process. With Excel time functions, you can easily set up automatic deductions for break times from total hours worked. It will reduce effort during payroll accounting.
To deduct break time, use the MOD function. If your breaks are always a set duration, like 30 minutes, you can use this rule:
This formula subtracts a 30-minute break when an employee clocks in over 4 hours. Feel free to modify the MOD condition to match your specific break policies.
What are the Benefits of Using Excel for Time Tracking?
Here are some of the many advantages of Microsoft Excel time tracker:
- Cost-effective: Excel comes with Microsoft Office, so if you already have it, you’re good to go.
- Customizable: Modify formulas for overtime, breaks, specific payroll rules, or however you like.
- No steep learning curve: Most people already know how to use Excel, so no need for extra training.
- Editable: It provides cells for employee editing to input their own time data.
- Summarization: A collection of timesheet data is present in one place.
So, clearly, using Excel to track time has many perks, especially if you're not ready to purchase pricey software for complex tasks. These benefits for time tracking make Excel a popular choice for many businesses.
However, if you're looking for advanced features such as activity tracking or billing, time tracking with invoicing can be an effective upgrade.

Here’s a quick comparison of Excel vs. time-tracking software:
Did you know?
According to Statistica, as of February 2024, Microsoft Office 365 holds nearly 30% of the global market share for office productivity suites
So, it's safe to say that Excel is an accessible tool for millions of businesses everywhere, aiming to increase workplace productivity through data-driven time management.
Where to Find Free Excel Timesheet Templates and How to Customize Them
Free Excel timesheet templates are a lifesaver for tracking employee hours, especially if you’re a small business owner or freelancer. They’re quick, easy to use, and ready to go.
Below, I’ve provided some reliable sources where you can get these templates, plus some tips on how to tweak them to match your business needs.
List of Sources for Free Templates
Apploye Time Tracking Templates
Apploye provides fantastic resources along with free timesheet templates designed for smooth and effective time tracking. These templates come packed with features that help you manage your time better than ever.
Office Template Library
Office 365 has tons of free Excel timesheet templates in its official library. Pre-designed and super easy to customize. Whether you need a daily timesheet template, weekly timesheets, or shift tracking, they’ve got you covered. They provide professional timesheet labels.
Vertex42
If you’re looking for variety, Vertex42 is the way go-to. They offer everything from daily to project-based timesheets, adapted to different tracking needs.
Template.net
Need something customizable? Template.net provides downloadable Excel timesheet templates perfect for small businesses, contractors, and freelancers. You can easily adapt these templates to fit different shifts and projects.
How to Customize Your Excel Timesheet Template
Got the free timesheet template you wanted? Great! Now, let’s make it your own!
Here’s how to customize it for your business needs:
Modify for Different Shifts and Multiple Employees
Tweak the timesheet to accommodate flexible work schedules like morning, afternoon, or night. Just add columns for shift times and even overtime hours. Don’t forget to add a column for breaks and absences column by the way.
Also, when managing a team, adjust the template to handle multiple employees easily. Add a column for names or create individual sheets for each person, linked to a master sheet for better organization.
Project-Based Tracking
Want to keep an eye on hours spent on specific projects? Simply add a column to log hours dedicated to different tasks or clients. This is ideal for freelancers or businesses billing clients hourly. Use color design to differentiate between different projects or clients.
Make the most of automated time tracking and project management
Using Excel VBA for Complex Scenarios
If you’re feeling adventurous, try Excel VBA (Visual Basic for Applications) for advanced customization. With VBA, you can create custom macros to automate those repetitive tasks, like:
- Automatically calculating overtime based on hours worked.
- Sending email reminders for timesheet submissions.
- Generating detailed reports from your timesheet data.
- Using the current time formula to automatically assign entry times.
VBA is perfect for businesses with complicated payrolls or those needing seamless time tracking across systems.
Troubleshooting Common Issues with Excel Timesheet Formulas
Even though Excel is super useful for tracking employee hours, payroll, and overtime, running into issues with timesheet formulas is more common than you'd think. Complex calculations can be confusing when looked back on.
Here are some of the most frequent problems and quick fixes to keep your time tracking on point.
Problem 1: Incorrect Overtime Calculation
One of the biggest issues is getting overtime calculations wrong, usually because time values aren’t formatted correctly. This often happens when mixing 24-hour and 12-hour formats, which leads to all sorts of time-tracking troubles. Duration in hours differs due to the mismatched time format.
Solution
Remember, consistency is key. So, make sure your time format is the same for all entries. This will show the correct duration in cell B3.
Excel can work with both 24-hour and 12-hour (AM/PM) formats, but mixing them up can throw off your formulas.
Pro Tip
Use the TEXT function to format times correctly and ensure your overtime calculations are accurate.
Example
This formula subtracts Clock-In (B3) from Clock-Out (C3) and formats the result as hours and minutes. It removes all confusion about how Excel reads time values.
For more accurate and easy overtime calculation, choose Apploye
Problem 2: Errors in Break Deductions
A common issue is break times not getting properly deducted from the total hours worked. It often happens when breaks are entered inconsistently—some in minutes, others in hours. That messes everything up.
Solution
To keep things clean, stick to one format for break times (either all minutes or all hours).
You can also set up IF formulas to catch errors and ensure those breaks are deducted correctly every time.
Example
Use this IF formula to check if a break is entered correctly. If it’s not, it’ll return 0 by default.
- E3: Break time entered in minutes.
- C3: Start time.
- D3: End time.
This formula makes sure a valid break time is deducted from the total hours.
Problem 3: Formula Doesn’t Work for Multiple Employees
Managing timesheets for multiple employees can get tricky when formulas don’t update properly. This usually happens because static cell in column G references don’t adjust to cover different employees or dynamic ranges.
Solution
Switch to dynamic ranges or array formulas that can handle multiple rows and employees. This way, your formulas will adapt automatically as more data gets added.
Example
Use dynamic ranges with SUMPRODUCT or ARRAY formulas to calculate hours for several employees.
- D2:D100: Range of clock-out times for employees.
- B2:B100: Range of clock-in times for employees.
- E2:E100: Range of break durations for each employee in hours or minutes.
This formula calculates the total hours worked (rows 2 to 100) and deducts break times for each employee.
Problem 4: Data Entry Errors
Manual data entry is a recipe for disaster. You are bound to make mistakes, especially when you’ve got tons of employees or multiple shifts to manage. A simple slip-up, like putting in the wrong start or end time, can throw off the whole payroll. This affects the duration in cell B2 and the duration in cell B3 calculations.
Solution
Set up drop-down menus for time entries or sync your timesheet with a time clock system for automatic input. Additionally, using data validation rules in Excel to lock in specific formats for start and end times will reduce errors. Import feature also helps to access timesheet data in a CSV file from other systems.
Did you know?
Forbes has found that 9 out of 10 (88%) of spreadsheets have errors because of manual input. Data validation lowers this risk significantly.
Problem 5: Time Zone or Shift Management
Businesses that manage employees or clients from multiple time zones or shifts often struggle with Excel timesheets. Because a workbook designed for a standard 9-to-5 just won’t work for teams on rotating schedules or in different locations.
Solution
Use Excel formulas like TEXT and CONVERT to adjust for time differences, or just create separate timesheets for each time zone.
Also, add formulas that calculate hours based on specific shifts, and use conditional formatting to clearly highlight different shifts.
Example
This approach keeps things organized and ensures everyone stays on the same page, no matter where they are or when they work.
For automatic time tracking without errors, use Apploye
Problem 6: Scalability Issues
As your business expands, handling hundreds of employees or complex projects can push Excel to its limits. Sure, it’s a powerful tool, but for larger operations, it feels unproductive.
Solution
- Use Pivot Tables: If you're managing a lot of employees or projects, try using Excel Pivot Tables. They will summarize your data and create dynamic reports in no time.
- Explore Alternatives: For bigger teams, replace Excel with specialized time-tracking tools. This way, you can go beyond the basics and truly scale your operations.
- Utilize Import Feature: Take in external timesheet data. Ensure your CSV file match is accurate while combining the data sources.
Timesheet Alternatives: When to Upgrade from Excel
Excel works great for tracking time when you’re small or just starting out.
But as your business grows and things get more complex, it might start to hold you back. That’s when it’s time to switch to a time-tracking app or digital timesheet solution. Here’s when you know it’s time to upgrade, and an alternative to consider.
When to Consider Upgrading from Excel
Here are the signs that tell you to switch to dedicated time-tracking software:
Your Team Has Grown to 20+ Employees
Managing timesheets in Excel becomes a problem with 20 or more employees. It’s easy to make mistakes, and tracking everyone's hours across multiple spreadsheets takes a long time. In this case, switch to team management software.
You Need Payroll Integration
If your payroll system is advanced, Excel just can’t keep up. Dedicated time-tracking apps integrate directly with payroll, so hours, taxes, and overtime are calculated automatically.
Time-Tracking Accuracy Becomes Critical
Bigger projects mean time-tracking has to be spot on. Entering data manually in Excel leads to errors when calculating timelines, billing, and payroll. An automated time-tracking tool takes care of the details and delivers precise data without any mistakes.
Top Excel Alternative for Time Tracking
A great option to switch to is Apploye. It’s packed with features that save you time and boost accuracy.
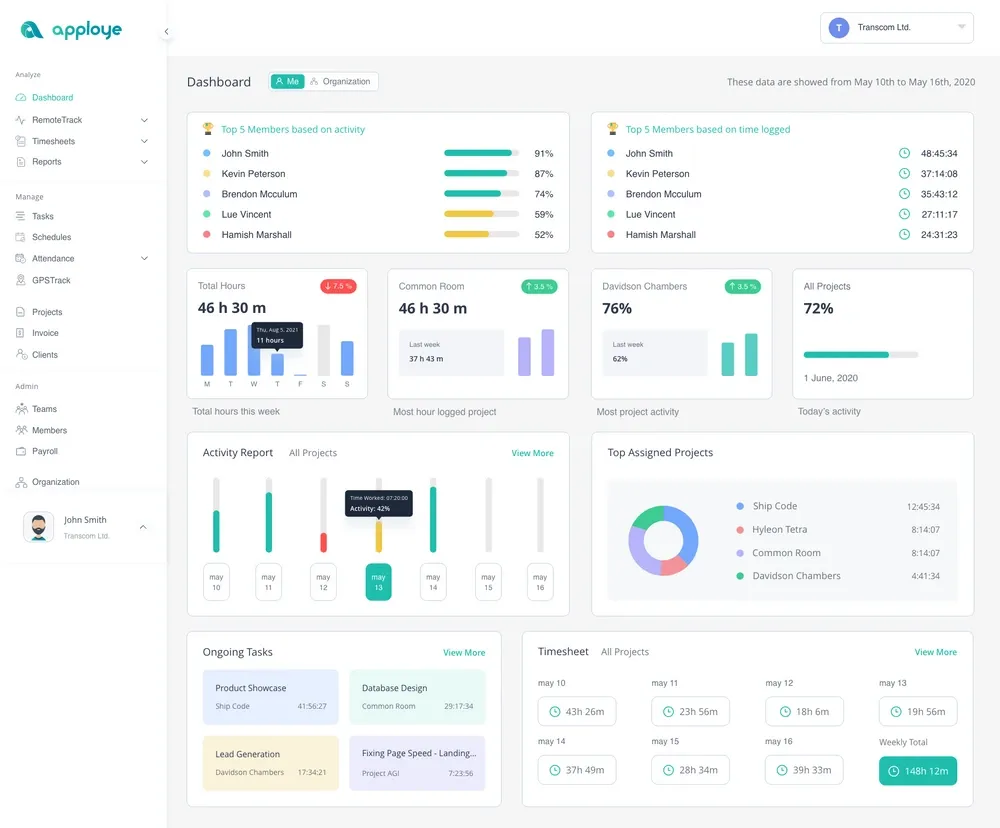
Key Features of Apploye
- Add time manually or track it automatically. It’s perfect for managing remote teams and flexible schedules.
- See exactly where time is spent, broken down by projects, team members, and dates.
- Add notes to time entries, giving extra context, especially helpful for project management and client billing.
- Export timesheet data easily in PDF or Excel for sharing or record-keeping.
- Quickly spot the total hours worked, time spent on each project, and who’s working on what.
- See what’s happening as it happens. Keep track of project progress and measure employee productivity.
- With activity tracking, you can see how employees are performing and ensure accountability with screenshots, apps, and URL monitoring.
- Provides a complete electronic timesheet system that eliminates the need for paper.
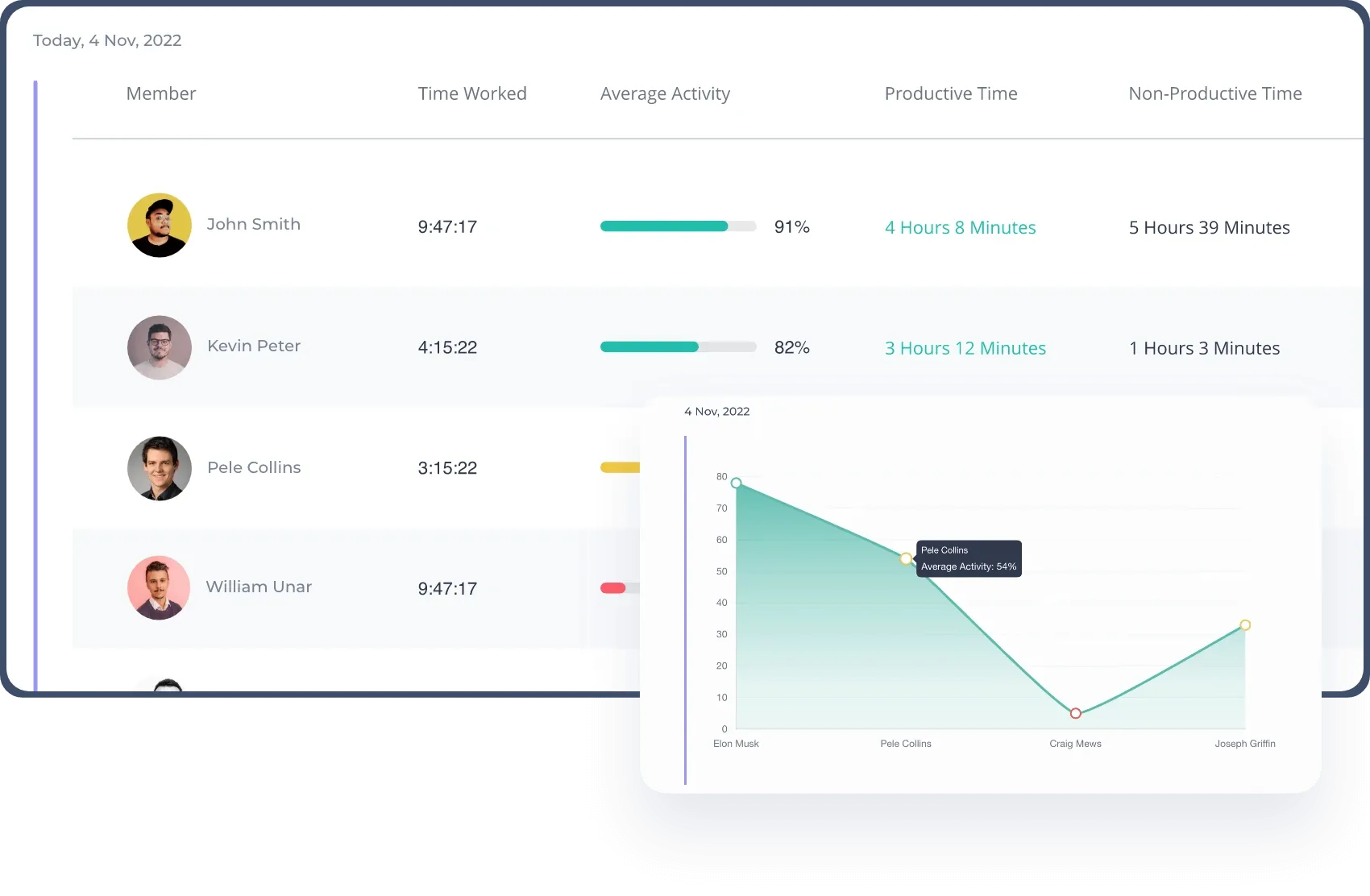
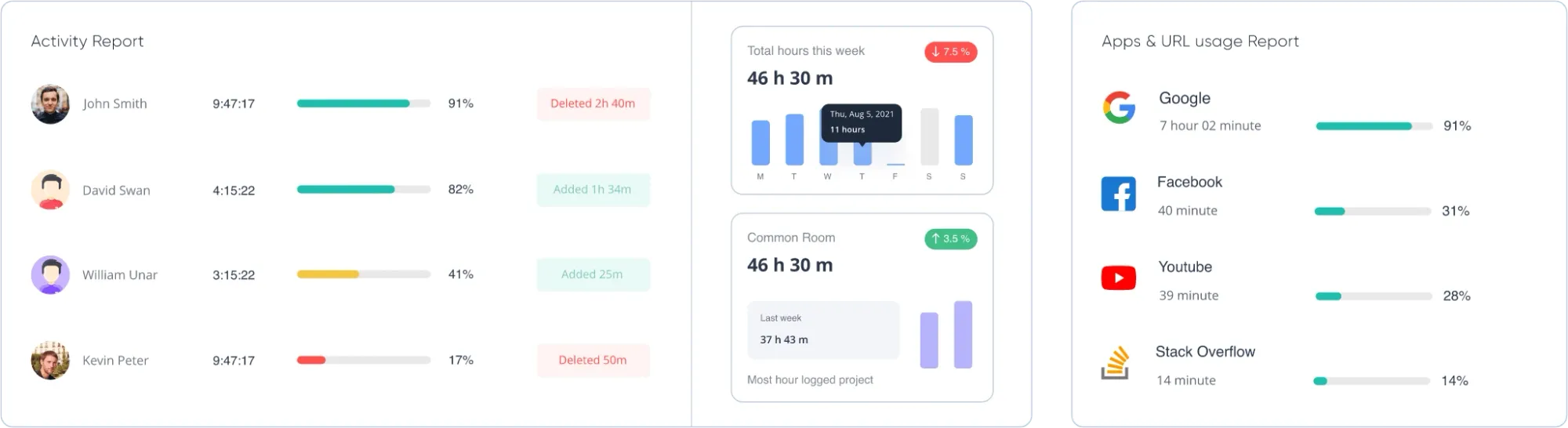
Switching to Apploye means smoother, faster, and more accurate time tracking as your business grows. It’s time to upgrade and simplify your workflow.
Ready to Upgrade Your Time Tracking? Try Apploye Today!
Conclusion
With the right Excel timesheet formulas, managing employee hours, calculating overtime, and handling payroll becomes super simple.
Whether you're a freelancer, running a small business, or managing HR, Excel gives you an easy, affordable solution that scales with you.
Grab a free timesheet template today and start simplifying your time tracking!
Frequently Asked Questions about Excel Timesheet Formula
What is the formula for time hours in Excel?
The time hour is calculated by this formula in Excel: “=HOUR(A2)”. Here, A2 represents the target cell. For a decimal value of time hour, use this instead: “=HOUR(A2) + MINUTE(A2)/60 + SECOND(A2)/3600”.
How do I create a simple timesheet in Excel?
Create a date, start time, end time, and total hours column in Excel. Apply the formula “=B2-A2”. Where A2 and B2 represent start and end times, respectively.
How does Excel calculate hours worked?
When the start time is subtracted from the end time, it shows hours worked in Excel. The value can be shown in a decimal format. For example, for 1 hour and 30 minutes, the total worked hours are 1.5.
How do I add hours in an Excel timesheet?
Use the SUM function to add hours in an Excel timesheet. Input the start and end times in individual cells. Take a new cell to calculate the total hours. Enter “=SUM(B2: B3)” to add hours.
How to create a timesheet with a number of break hours?
Make an Excel timesheet with Date, Start Time, End Time, Break Start Time, Break End Time, and Break Hours column. Use “=(Break End Time - Break Start Time) *24” in the Break Hours column. This will return the break hours in 24-hour time period.
How to calculate time sheets in Excel?
Insert start time and end time, and total hours in three columns. Use the expression =TEXT(B2-A2,”h”). This calculates time sheets in Excel and shows differences in hours. You can see the custom formats like “h:mm:ss” by clicking Format Cells.
What's the Excel formula to calculate hours and minutes multiplied by income per hour?
In your Excel timesheet table, put the time in one cell (A1) and the rate in another (B2). Format time as HH: MM. In a separate cell, use this formula “=A1*B1*24” to calculate income per hour.
What is the hardest calculation when building a timesheet worksheet in Microsoft Excel?
The array formula to create a calendar of a given month is perceived as the hardest calculation. John Walkenbach created this complex formula. He’s also known as Mr. Spreadsheet. The expression looks like this:
{=IF(MONTH(DATE(YEAR(B2),MONTH(B2),1))<>MONTH(DATE(YEAR(B2),MONTH(B2),1)-(WEEKDAY(DATE(YEAR(B2),MONTH(B2),1))-1)+{0;1;2;3;4;5}*7+{1,2,3,4,5,6,7}-1),"",DATE(YEAR(B2),MONTH(B2),1)-(WEEKDAY(DATE(YEAR(B2),MONTH(B2),1))-1)+{0;1;2;3;4;5}*7+{1,2,3,4,5,6,7}-1)}
How do I add up all rows and columns in a timesheet with inconsistent hours in Excel 2016?
The SUM function is effective in adding inconsistent hours. At the end of each row and column, use this function carefully. For example, choose a cell to display the total and use =SUM(B2:B10). This will show the calculated time hours from B2 through B10.
What is the Excel formula to find the remaining time?
Remaining time calculation for tight deadline works. To measure it, utilize “=A1 - (NOW()-TODAY())” formula. A1 is the cell that has the deadline time. Format the result with hh:mm:ss if needed.
How to count hourly rates for different types of work in Excel?
Create a table with Work Types, Hours, and Rate columns. After that, add a supporting column. Use this expression =[@Hours]*[@Rate] to calculate every row’s cost. Finally, apply =SUMIFS(Table[Cost], Table[Work Type], “Design”) to get the total costs by work type.
How do you set up a timesheet on Excel to restrict entry to only allow 5 workdays instead of 7?
Data validation is the best way to restrict inputs for 5 workdays. First, select all cells that have populated work hours. Click Data at the top of Excel. Then choose Validation. Pick Custom and write this formula: “=COUNTA(A1: G1)<=”.
How do I calculate the hours between 2 times with a break of 1 hour in Excel?
The time difference formula calculates the break hours between 2 times. Deduct start time from the end time. Then multiply it by 24 to format it to hours. Finally, take out 1 as a break hour value. The formula looks like this: “=(EndTime-StartTime)*24-1”
Can you calculate the number of hours worked from a start and end time in Excel?
By taking away the start time from the end time, you can calculate the working hours. The correct formula is End Time - Start Time. For breaks or overnight shifts, further calculation is required.
How can I calculate the time interval (hh:mm:ss:ms) using Microsoft Excel?
Start by entering the start time in one cell, A1. And the end time is in another cell, B1. Write this formula: “=B1-A1” in cell C1. Then right-click and choose Format Cells. Select Custom and type “[hh]:mm.000”.
How can I generate pay stubs for an employee based on their hours worked using Excel?
At first, create a template for the paystub with name, address, and other info. Then, input employee data correctly. Use the “=hours worked*hourly rate” determine to determine the payment. Format the paystub by adding borders and colors for a professional look. Finally, save the document and print pay stubs.